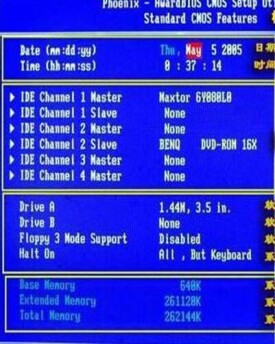共找到2條詞條名為BIOS的結果 展開
- 基本輸入輸出系統
- 2020年湯姆·漢克斯主演的科幻片
BIOS
基本輸入輸出系統
BIOS是英文"Basic Input Output System"的縮略詞,直譯過來后中文名稱就是"基本輸入輸出系統"。在IBM PC兼容系統上,是一種業界標準的固件介面。BIOS這個字眼是在1975年第一次由CP/M操作系統中出現。BIOS是個人電腦啟動時載入的第一個軟體。
其實,它是一組固化到計算機內主板上一個ROM晶元上的程序,它保存著計算機最重要的基本輸入輸出的程序、開機后自檢程序和系統自啟動程序,它可從CMOS中讀寫系統設置的具體信息。其主要功能是為計算機提供最底層的、最直接的硬體設置和控制。此外,BIOS還向作業系統提供一些系統參數。系統硬體的變化是由BIOS隱藏,程序使用BIOS功能而不是直接控制硬體。現代作業系統會忽略BIOS提供的抽象層並直接控制硬體組件。
當今,此系統已成為一些病毒木馬的目標。一旦此系統被破壞,其後果不堪設想。
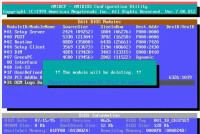
BIOS界面
BIOS這個詞具有雙層含義:
一、英語單詞Biography的複數形式的縮寫(Biography-Biographies-Bios),一般讀作/'baious/。
二、在計算機領域,BIOS是 "Basic Input Output System"的縮略語,譯為"基本輸入輸出系統",與前者讀法相同。計算機在運行時,首先會進入BIOS,它在計算機系統中起著非常重要的作用。一塊主板性能優越與否,很大程度上取決於主板上的BIOS管理功能是否先進。
BIOS就是計算機領域的一個重要參數(術語)。
術語BIOS(基本輸入/輸出系統)最初是由Gary Kildall發明,第一次出現是在1975年的CP/M操作系統中。描述CP / M的機器特定部分啟動時,介面直接載入的硬體。(一個CP/M機器的ROM中通常只有一個簡單的引導載入程序)。
多種版本的MS-DOS,PC-DOS或DR-DOS含有一個被稱為"IO.SYS”,“IBMBIO.COM”,“IBMBIO.SYS”或“ DRBIOS.SYS”等名字的文件;這個文件就是所謂的“DOSBIOS”(也稱為“DOS I / O系統”),它包含操作系統中的較低級別的硬體指定的部分。它與底層硬體特有的,但獨立於操作系統的固化在ROM的“系統BIOS”,共同它代表了“CP/MBIOS”。
通過引入PS / 2的機器,IBM將系統BIOS分為真實模式和保護模式部分。真實模式部分是為了提供與現
有的操作系統,如DOS的向後兼容性,因此被命名為“CBIOS”(用於兼容性BIOS),
而“ABIOS”(高級BIOS)則提供適合多任務處理的新的操作系統如OS/2的介面。
英特爾公司從2000年開始,發明了可擴展固件介面(Extensible Firmware Interface),用以規範BIOS的開發。而支持EFI規範的BIOS也被稱為EFI BIOS。之後為了推廣EFI,業界多家著名公司共同成立了統一可擴展固件介面論壇(UEFI Forum),英特爾公司將EFI 1.1規範貢獻給業界,用以制訂新的國際標準UEFI規範。UEFI規範的最新版本是2.3.1,英特爾公司曾經預測,2010年,全世界或有有60%以上的個人電腦使用支持UEFI規範的BIOS產品。
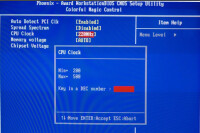
BIOS界面
從功能上看,BIOS分為三個部分:
自檢及初始化
這部分負責啟動電腦,具體有三個部分:
第一個部分是用於電腦剛接通電源時對硬體部分的檢測,也叫做加電自檢(Power On Self Test,簡稱POST),功能是檢查電腦是否良好,通常完整的POST自檢將包括對CPU,640K基本內存,1M以上的擴展內存,ROM,主板,CMOS存儲器,串並口,顯示卡,軟硬碟子系統及鍵盤進行測試,一旦在自檢中發現問題,系統將給出提示信息或鳴笛警告。自檢中如發現有錯誤,將按兩種情況處理:對於嚴重故障(致命性故障)則停機,此時由於各種初始化操作還沒完成,不能給出任何提示或信號;對於非嚴重故障則給出提示或聲音報警信號,等待用戶處理。
第二個部分是初始化,包括創建中斷向量、設置寄存器、對一些外部設備進行初始化和檢測等,其中很重要的一部分是BIOS設置,主要是對硬體設置的一些參數,當電腦啟動時會讀取這些參數,並和實際硬體設置進行比較,如果不符合,會影響系統的啟動。
第三個部分是引導程序,功能是引導DOS或其他操作系統。BIOS先從軟盤或硬碟的開始扇區讀取引導記錄,如果沒有找到,則會在顯示器上顯示沒有引導設備,如果找到引導記錄會把電腦的控制權轉給引導記錄,由引導記錄把操作系統裝入電腦,在電腦啟動成功后,BIOS的這部分任務就完成了。
程序服務處理
程序服務處理程序主要是為應用程序和操作系統服務,這些服務主要與輸入輸出設備有關,例如讀磁碟、文件輸出到印表機等。為了完成這些操作,BIOS必須直接與計算機的I/O設備打交道,它通過埠發出命令,向各種外部設備傳送數據以及從它們那兒接收數據,使程序能夠脫離具體的硬體操作。
硬體中斷處理
硬體中斷處理則分別處理PC機硬體的需求,BIOS的服務功能是通過調用中斷服務程序來實現的,這些服務分為很多組,每組有一個專門的中斷。例如視頻服務,中斷號為10H;屏幕列印,中斷號為05H;磁碟及串列口服務,中斷14H等。每一組又根據具體功能細分為不同的服務號。應用程序需要使用哪些外設、進行什麼操作只需要在程序中用相應的指令說明即可,無需直接控制。
(二)(三)兩部分功能雖然是兩個獨立的內容,但在使用上密切相關。這兩部分分別為軟體和硬體服務,組合到一起,使計算機系統正常運行。
另外需注意:BIOS設置不當會直接損壞計算機的硬體,甚至燒毀主板,建議不熟悉者慎重修改設置。用戶可以通過設置BIOS來改變各種不同的設置,比如onboard顯卡的內存大小。用戶手上所有的操作系統都是由BIOS轉交給引導扇區,再由引導扇區轉到各分區激活相應的操作系統。
其他功能
開機出現DISK BOOT FAILURE,INSERT SYSTEM DISK AND PRESS ENTER情況
從硬碟啟動的設置方法:
開機時按“Del”鍵,進入BIOS設置,()
用上下游標鍵移動到第二項
“Advanced BIOS Features ”
按回車,在按上下游標鍵移動到
"First Boot drivers",
這時候把
按 "Page UP"鍵和“Page DOWN”
選擇屬性為
“HDD”或者"DISK HARD"
按F10保存后,重啟就可以了。
(由於BIOS不同屬性中的硬碟啟動也不同。)
BIOS設置程序是儲存在BIOS晶元中的,BIOS晶元是主板上一塊長方形或正方形晶元,只有在開機時才可以進行設置。(一般在計算機啟動時按F2或者Delete進入BIOS進行設置,一些特殊機型按F1、Esc、F12等進行設置)。BIOS設置程序主要對計算機的基本輸入輸出系統進行管理和設置,使系統運行在最好狀態下,使用BIOS設置程序還可以排除系統故障或者診斷系統問題。有人認為既然BIOS是"程序",那它就應該是屬於軟體,感覺就像自己常用的Word或Excel。但也有很多人不這麼認為,因為它與一般的軟體還是有一些區別,而且它與硬體的聯繫也是相當地緊密。形象地說,BIOS應該是連接軟體程序與硬體設備的一座"橋樑",負責解決硬體的即時要求。主板上的BIOS晶元或許是主板上唯一貼有標籤的晶元,一般它是一塊32針的雙列直插式的集成電路,上面印有"BIOS"字樣。
ROM
在微機(微型計算機Microcomputer System)的發展初期,BIOS都存放在ROM(Read Only Memory,只讀存儲器)中。ROM內部的資料是在ROM的製造工序中,在工廠里用特殊的方法被燒錄進去的,其中的內容只能讀不能改,一旦燒錄進去,用戶只能驗證寫入的資料是否正確,不能再作任何修改。如果發現資料有任何錯誤,則只有捨棄不用。
EPROM
EPROM(Erasable Programmable ROM,可擦除可編程ROM)晶元可重複擦除和寫入,解決了ROM晶元只能寫入一次的弊端。EPROM晶元有一個很明顯的特徵,在其正面的陶瓷封裝上,開有一個玻璃窗口,透過該窗口,可以看到其內部的集成電路,紫外線透過該孔照射內部晶元就可以擦除其內的數據,完成晶元擦除的操作要用到EPROM擦除器。EPROM內資料的寫入要用專用的編程器,並且往晶元中寫內容時必須要加一定的編程電壓(VPP=12—24V,隨不同的晶元型號而定)。EPROM的型號是以27開頭的,如27C020(8*256K)是一片2M Bits容量的EPROM晶元。EPROM晶元在寫入資料后,還要以不透光的貼紙或膠布把窗口封住,以免受到周圍的紫外線照射而使資料受損。
EEPROM
由於EPROM操作的不便,586以後的主板上BIOS ROM晶元大部分都採用EEPROM(Electrically Erasable Programmable ROM,電可擦除可編程ROM)。通過跳線開關和系統配帶的驅動程序盤,可以對EEPROM進行重寫,方便地實現BIOS升級。
BIOS晶元中主要存放:
●自診斷程序:通過讀取CMOSRAM中的內容識別硬體配置,並對其進行自檢和初始化;
● CMOS設置程序:引導過程中,用特殊熱鍵啟動,進行設置后,存入CMOS RAM中;
● 系統自舉裝載程序:在自檢成功后將磁碟相對0道0扇區上的引導程序裝入內存,讓其運行以裝入DOS系統;
● 主要I/O設備的驅動程序和中斷服務:由於BIOS直接和系統硬體資源打交道,因此總是針對某一類型的硬體系統,而各種硬體系統又各有不同,所以存在各種不同種類的BIOS,隨著硬體技術的發展,同一種BIOS也先後出現了不同的版本,新版本的BIOS比起老版本來說,功能更強。
NORFlash
從奔騰時代開始,現代的電腦主板都使用NORFlash來作為BIOS的存儲晶元。除了容量比EEPROM更大外,主要是NORFlash具有寫入功能,運行電腦通過軟體的方式進行BIOS的更新,而無需額外的硬體支持(通常EEPROM的擦寫需要不同的電壓和條件),且寫入速度快。
中斷常式
BIOS中中斷常式即BIOS中斷服務程序。它是微機系統軟、硬體之間的一個可編程介面,用於程序軟體功能與微機硬體實現的銜接。DOS/Windows操作系統對軟盤、硬碟、光碟機與鍵盤、顯示器等外圍設備的管理即建立在系統BIOS的基礎上。程序員也可以通過 對INT 5、INT 13等中斷的訪問直接調用BIOS中斷常式。
系統設置
微機部件配置情況是放在一塊可讀寫的CMOS RAM晶元中的,不接市電或筆記本沒有電池時,CMOS通過一塊後備電池向CMOS供電以保持其中的信息。如果CMOS中關於微機的配置信息不正確,會導致不能開機、時間不準、零部件不能識別,並由此引發一系列的軟硬體故障。在BIOS ROM晶元中裝有一個程序稱為“系統設置程序”,就是用來設置BIOS中的參數的,並將這些設置保存在COMS中。這個程序一般在開機時按下一個或一組鍵即可進入,它提供了良好的界面供用戶使用。
上電自檢
微機接通電源后,系統將有一個對內部各個設備進行檢查的過程,這是由一個通常稱之為POST(Power On Self Test,上電自檢)的程序來完成的。這也是BIOS的一個功能。完整的POST自檢將包括CPU、640K基本內存、1M以上的擴展內存、ROM、主板、 CMOS存貯器、串並口、顯示卡、軟硬碟子系統及鍵盤測試。自檢中若發現問題,系統將給出提示信息或鳴笛警告。
自檢程序
在完成POST自檢后,ROM BIOS將按照系統CMOS設置中的啟動順序搜尋軟硬碟驅動器及CDROM、網路伺服器等有效的啟動驅動器,讀入操作系統引導記錄,然後將系統控制權交給引導記錄,由引導記錄完成系統的啟動。
BIOS是硬體基本輸入輸出程序儲存在ROM晶元中,CMOS用來存儲BIOS設置和系統時間RAM一般整合在南橋中。

BIOS晶元
市面上較流行的主板BIOS主要有 Award BIOS、AMI BIOS、Phoenix BIOS三種類型,此外還有Insyde BIOS。
Award
Award BIOS是由Award Software公司開發的BIOS產品,在主板中使用最為廣泛。Award BIOS功能較為齊全,支持許多新硬體,市面上多數主機板都採用了這種BIOS。
AMI
AMI BIOS是AMI公司(全稱:American Megatrends Incorporated)出品的BIOS系統軟體,開發於80年代中期,早期的286、386大多採用AMI BIOS,它對各種軟、硬體的適應性好,能保證系統性能的穩定,到90年代后,綠色節能電腦開始普及,AMI卻沒能及時推出新版本來適應市場,使得Award BIOS佔領了大半壁江山。當然AMI 也有非常不錯的表現,新推出的版本依然功能強勁。
Phoenix
Phoenix BIOS是Phoenix公司產品,Phoenix意為鳳凰或埃及神話中的長生鳥,有完美之物的含義。Phoenix BIOS 多用於高檔的586原裝品牌機和筆記本電腦上,其畫面簡潔,便於操作。
Insyde
Insyde bios 是一家軟體廠商的產品,是一種新興的BIOS類型,被某些基於英特爾晶元的筆記本電腦採用,如神舟、聯想。
百敖(BYOSOFT)
ByoCore是百敖(ByoSoft)公司出品的bios產品,廣泛應用於PC、伺服器、通訊、物聯網、工控、消費類等領域。
下一代BIOS:UEFI BIOS
一直在IT界叱吒風雲的BIOS即將被UEFIBIOS淘汰,新主板將普及UEFI BIOS。微星稱將三年內UEFI BIOS將取代BIOS,UEFIBIOS全稱“統一的可擴展固定介面”(Unified Extensible Firmware Interface),是一種詳細描述全新類型介面的標準。這種介面用於操作系統自動從預啟動的操作環境,載入到一種操作系統上,從而使開機程序化繁為簡,節省時間。

BIOS界面
不同的BIOS有不同的進入方法,通常會在開機畫面有提示。
PC機
Award BIOS:按“Del”鍵
AMI BIOS:按“Del”或“ESC”鍵
Phoenix BIOS:按“F2”鍵
acer:按“Del”鍵
其它機器
ibm(冷開機按f1,部分新型號可以在重新啟動時啟動按f1)
hp(啟動和重新啟動時按f2)
sony(啟動和重新啟動時按f2)
dell(啟動和重新啟動時按f2)
acer(啟動和重新啟動時按f2)
toshiba(冷開機時按esc然後按f1)
hp compaq(開機到右上角出現閃動游標時按f10,或者開機時按f10)
fujitsu(啟動和重新啟動時按f2)
絕大多數國產品牌(啟動和重新啟動時按f2)
標準CMOS
BIOS出廠默認值設置
(Standard CMOS Setup)
從主菜單選擇“STANDARD CMOS SETUP”後進入“標準CMOS設置”菜單。
Date/Time:日期和時間的設置,我們可以用游標配合“Page Up”和“Page Down”依次設置成當前日期和時間。
Floppy Drive A,B: 設定軟盤驅動器類型為None/720K/1.2M/1.44M/2.88M。
HDD Type(硬碟類型): Auto(自動檢測)、SCSI(SCSI HDD)、CD-ROM驅動器、Floptical(LS-120大容量軟碟機)或是Type 1~47等IDE設備。
LBA/Large:硬碟LBA/Large模式是否打開。540M以上的硬碟都要將此選項打開(On),但在Novell Netware 3.xx或4.xx版等網路操作系統下要視情況將它關掉(Off)。
Block Mode: 將此選項設為On,有助於硬碟存取速度加快,但有些舊硬碟不支持此模式,必須將此選項設為Off。
32 Bit Mode: 將此選項設為On,有助於在32位的操作系統(如WIN95/NT)下加快硬碟傳輸速度,有些舊硬碟不支持此模式,必須將此選項設為Off。
PIO Mode: 支持PIO Mode0~Mode5(DMA/33)。用BIOS程序自動檢查硬碟時,會自動設置硬碟的PIO Mode。
注意:當你在系統中接上一台IDE設備(如硬碟、光碟機等)時,最好進入BIOS,讓它自動檢測。如果使用的是抽屜式硬碟的話,可將Type設成Auto,或將Primary以及Secondary的Type都改成Auto 即可。所謂Primary指的是第一IDE介面,對應於主板上的IDE0插口,Secondary指的是第二IDE介面,對應於主板上的IDE1插口。每個IDE介面可接Master/Slave(主/從)兩台IDE設備。
高級設定
(Advanced Setup)
1st/2rd/3rd/4th Boot Device: 開機啟動設備的順序,可選擇由IDE0~3、SCSI、光碟機、軟碟機、 Floptical (LS-120大容量軟碟機)或由Network(網路)開機。
S.M.A.R.TFor HardDisk: 開啟(Enable)硬碟S.M.A.R.T功能。如果硬碟支持,此功能可提供硬碟自我監控的功能。
Quick Boot: 開啟此功能后,可使開機速度加快。
Floppy Drive Swap: 若將此功能Enable,可使A驅與B驅互換。
PS/2 Mouse Support : 是否開啟PS/2滑鼠口,若設定為Enable,則開機時,將IRQ12保留給PS/2滑鼠使用,若設定為Disable,則IRQ12留給系統使用。
Password Check: 設定何時檢查Password(口令),若設定成Setup時,每次進入BIOS設定時將會要求輸入口令,若設定成Always時,進入BIOS或系統開機時,都會要求輸入口令,但先決條件是必須先設定口令(Security窗口中的User選項)。
Primary Display: 設定顯示卡的種類。
Internal Cache: 是否開啟CPU內部高速緩存(L1 Cache),應設為Enable。
External Cache: 是否開啟主板上的高速緩存(L2 Cache),應設為Enable。
System BIOS Cacheable: 是否將系統BIOS程序複製到內存中,以加快BIOS存取速度。
C000-DC00,16K Shadow: 此8項是將主內存的UpperMemory(上位內存區)開啟,將所有插卡上ROM程序映射到內存中,以加快CPU對BIOS的執行效率。Disable:不開啟本功能;Enable:開啟,且可提供讀寫區段功能;Cached:開啟,但不提供讀寫功能。
屬性設置
(BIOS FEATURES SETUP)
從主菜單上選擇“BIOS FEATURES SETUP”即進入“BIOS屬性設置”菜單。此設置中第1項“Virus Warning/病毒防範”除了在安裝操作系統如DOS6?xx和Windows9x/200 0/NT等的過程中須設置為“Disabled”外,其餘時間應該都設為“Enabled”。
第2、3、4和5項是涉及CPU的。其中“CPU Internal Cache/CPU內部緩存”、“External Cache/外部緩存”用來管理CPU的L1 Cache和L2 Cache。如果使用賽揚(主頻為2.66Ghz和300Mhz的除外)、PentiumⅡ和PentiumⅢ可全部設為Enabled。第4項“CPU L2 Cache ECC Checking/CPU二級緩存ECC校驗”一般情況下設為Enabled,但使用PentiumⅡ233 、PentiumⅢ266時可設為Disabled,因為這兩種CPU的L2 Cache不具備ECC校驗功能,設為Enable d時反而會降低系統啟動速度。第5項“Processor number feature/處理器序列號功能”用於控制早已鬧得沸沸揚揚的PentiumⅢ編號(ID),中國有關部門要求設為“Disabled”。但筆者曾試過,好像Intel出口到中國的“銅礦”PentiumⅢ已經在CPU中關閉了ID,此項設置毫無作用。
另外一些是關於系統啟動時的設置,其中“快速自檢/Quick power on self test”可設為“Enabled”,這樣系統在啟動時只對內存檢驗一遍,而設為“Disabled”時則在啟動時將對內存檢驗三遍,自然要慢些;至於“CPU升級日誌/CPU Update Data”則按BIOS推薦值設為“Enabled”,“優先網路啟動/Boot From LAN First”項用於“網卡”等啟動優先設置,除聯網使用外一般都設為“Disabled”;“系統引導順序/Boot Sequence”就是經常提到的從C盤或A盤啟動設置,其中的設置選擇較多,有光碟機、“D:”等優先啟動設置等,比較簡明。注意其中從“D”盤啟動是指物理D盤(即所使用的第二塊硬碟)而不是邏輯D:盤。
“軟碟機盤符交換/Swap Floppy Drive”用於交換兩塊軟碟機的“A:”、“B:”盤符,即如果有兩塊軟碟機可以通過此項設置將事實上的“A:”改為“B:”驅等;“引導顯示卡/VGA Boot From”用於設置電腦在使用雙顯示卡時以PCI還是AGP顯卡作為啟動時(即顯示)的主卡,此項設置根據用戶自己使用的顯卡匯流排類型而定,另外這項在給BIOS失效的顯卡重寫BIOS時也有用,例如在為BIOS失效的AGP卡重裝BIOS時,可另插PCI 顯卡引導系統進行操作。
“引導時檢查軟碟機/Boot Up Floppy Seek”意義明確,用戶可根據自己需要分別設為“Enabled”或“Disabled”,但設為“Enabled”時,啟動時軟碟機“吱吱”作響挺煩的。
“啟動時副鍵盤狀態/Boot Up NumLock Stating”決定啟動數字小鍵盤狀態,設為“ON”時為數字輸入有效(鍵盤上NumLock燈亮),反之則為無效狀態;“Typematic Rate Sett ing”、“Typematic Rate(Chars/Sec)”和“Typematic Delay(Msec) ”三項用於調整鍵盤錄入速度,意義不大。
“密碼使用選擇/Security Option”設置有“System”和“Setup”分別是確定密碼是每次啟動系統(包括熱啟動)時都用還是僅在進入BIOS設置時才用。
“顯示校正/PCI-VGA Palette Snoop”是在ISA和PCI匯流排上分別使用兩塊顯示板卡(如增加了VCD/DVD解壓卡)時出現色彩不正常時可設為“Enabled”試試,一般都應設為“Disabled”。“Assign IRQ For VGA”則是設置由系統自動為顯示卡配置中斷(IRQ),目的是在系統中安裝有I SA介面的解壓卡等時使用,通常應該設為“Disabled”。
“OS Select For DRAM>64MB”這項只在電腦安裝使用“OS/2”操作系統時才用,因為大多數用戶的電腦中多安裝Win XP/7/8之類,所以應該設為“No-OS/2”。
“HDD S.M.A.R.T capability”用於開啟硬碟的“故障自監測報告”功能,如果你的硬碟具備這一保護功能請設為“Enabled”,如果不具備這一功能,打開此開關也不影響系統正常運行。
“Report No FDD For WIN95”的意思是在系統啟動時報告win9x沒有硬碟,用戶系統一般是2X以上,強烈建議設置為Disable。
最後一項“Video BIOS Shadow”用於啟動后將顯示卡的BIOS程序映射在內存中(開闢保留區)中,這樣從理論上可以提高電腦顯示速度,所以可以設為“Enabled”。
晶元組功能
(CHIPSET FEATURES SETUP)
從主菜單上選擇“CHIPSET FEATURES SETUP”進入晶元組功能設置。此項設置中的具體內容因主板而異,但基本上都包括對系統硬體狀態監測、CPU超溫保護設置和對內存、顯存狀態設置等。本功能中的選項有助於系統效率的提升,建議使用默認值。若將某些Chipset、DRAM/SDRAM或SRAM部分的Timing值設得過快,可能會導致系統"死機"或運行不穩定,這時可試著將某些選項的速度值設定慢一點。 “Reset Case Open Status”和“Case Opened”項用於設置電腦機箱(開啟)狀態監測和報警,一般設為“No”。
“Slow Down CPU Duty Cycle”用於選擇CPU降速運行比例,可分別選擇“Norma l”或“79%”及其它百分比。
“Shutdown Temp?(℃/?)”用於設置系統溫度過高時自動關機初始值,同時用攝氏或華氏溫度表示。
“***Temp? Select(℃/?)**”項為選擇保護啟動溫度初始值,同樣使用攝氏和華氏溫度表示,此處僅對CPU進行設置。
“**Temperature Alarm**”用於設置CPU過溫報警,應該設為“Yes”;然後就是系統對硬體監測所採集的數據,其中有“CPU”風扇、“Power/電源”和“Panel/板”風扇的運行狀態,如果是使用非原裝風扇,由於沒有測速功能,系統將會認為CPU風扇故障而報警,所以此時應該將其設為“No”,其它風扇報警功能也應該予以設為“No”,對於系統監測顯示的CPU電壓和溫度等狀態參數用戶只能看不能修改,但對於具備超頻設置功能的BIOS中將包括對CPU的內核工作電壓和I/O電壓的微調,這部分內容須根據具體主板BIOS內容進行設置。
其次是對內存的運行速度進行設置,“SDRAM CAS latency Time”項設為“Auto”是使系統啟動時自動檢測內存,然後根據內存“SPD”中的參數進行設置,這樣系統工作時不會因人為設置內存運行速度過高而出錯。不過如果你買的是假內存(假SPD),那麼系統運行時可就要給你鬧彆扭了。另外也可以按具體值分別設為“2”或“3”等,視內存質量而定,數值越小時內存運行速度越快。
“DRAM Data Integrity Mode”則用於設置內存校驗,由於多數用戶使用的都是不具備ECC校驗功能的SDRAM,所以這項自動設為“No-ECC”。注意:若系統使用SDRAM不穩時,建議將SDRAM速度調慢。
對於“System BIOS Cacheable”和“Video BIOS Cacheable”兩項的設置是允許將主板BIOS和VGABIOS映射在高速緩存或內存中,理論是可以提高運行速度,但部分電腦使用時可能有問題,所以應根據試驗後設置為“Enabled”,否則設為“Disabled”,使BIOS僅映射在內存中較為妥當。
“16 Bit I/O Recovery Time”項是輸入/輸出16位數據的器件傳輸複位速度,一般可分別設為“1”至“4”等,通常數值小、速度快。
“Memory Hole At15M-16M”是為ISA設備保留15~16M之間的內存而設的,一般設為“Disabled”。如果你的Windows啟動后少了1MB內存(通過控制板中系統屬性查看),那麼不妨檢查一下是不是這項設成了“Enabled”。
“Delayed Transaction”是為解決PCI2?1匯流排的兼容問題而設,理論上設為“Enab led”可使用PCI21標準卡,但如設為“Enabled”可能會出現PCI2?1設備與普通PCI和ISA設備之間的兼容問題,所以一般推薦設成“Disabled”。
“Clock Spread Spectrum”項是為了抑制時鐘頻率輻射干擾,但需要硬體(主板)支持,所以可根據實際情況設為“Enabled”或“Disabled”。
USB Function Enabled: 此選項可開啟USB介面的功能,如沒有USB設備,建議將此選項設為Disable,否則會浪費一個IRQ資源。
Passive Release: 設定Passive Release(被動釋放)為Enable時,可確保CPU與PCI匯流排主控晶元(PCI Bus Master)能隨時重獲對匯流排的控制權。
電源管理
(POWER MANAGEMET SETUP)
在主菜單上選擇“POWER MANAGEMMET SETUP”後進入“能源管理設置”菜單。
能源管理功能可使大部份周邊設備在閑置時進入省電功能模示,減少耗電量,達到節約能源的目的。電腦在平常操作時,是工作在全速模式狀態,而電源管理程序會監視系統的圖形、串並口、硬碟的存取、鍵盤、滑鼠及其他設備的工作狀態,如果上述設備都處於停頓狀態,則系統就會進入省電模式,當有任何監控事件發生,系統即刻回到全速工作模式的狀態。省電模式又分為“全速模式(Normal)、打盹模式(Doze)、待命模式(Standby)、沉睡模式(Suspend)",系統耗電量大小順序:Normal>Doze> Standby > Suspend。
Power Management/APM: 是否開啟APM省電功能。“Disabled”和“Enabled”,若開啟(Enable),則可設定省電功能。“PM Control by APM”的意思是將能源管理交給系統(指WIN9x)的 APM(“高級能源管理”的英文縮寫),可根據用戶意願分別設為“Yes”或“No”,但交予系統管理要更好些。
Green PC Monitor Power State/Video Power Down Mode/Hard Disk Power Down Mode : 設定顯示器、顯示卡以及硬碟是否開啟省電模式,可設定成Standby、Suspend以及Off(即不進入省電模式)。
"Video off Method”項用於控制顯示器,有“DPMS/顯示能源管理系統”、“亮度關閉/B lank Screen”、“關亮度並切斷同步信號/V/H SYNC+Blank Screen”等三種模式可選,但其中“DPMS”節能效果最好,為推薦設置,但需符合DPMS規範的顯示器和顯卡支持,如果設備不符合DPMS,可再試設置成另兩項。
Video Power Down Mode: 設定顯示器在省電模式下的狀態 :Disable: 不設定;Stand By: 待命模式;Suspend: 沉睡模式。
Hard Disk Power Down Mode: 設定硬碟在省電模式下的狀態。(同上)
“Suspend Mode”是休眠時間設置,可將時間設在1分至1小時之間,意思是超過所設時間后系統自動進入休眠狀態。如果電腦中裝有CD-R/W刻錄機進行刻盤時最好將設為“Disabled”,以關閉休眠功能提高刻盤成功率。
“HDD Power Down”項設置硬碟自動停轉時間,可設置在1至15分鐘之間,或設為“Disabled”關閉硬碟自動停轉。
Standby Timeout/Suspend Timeout: 本選項可設定系統在閑置幾分鐘后,依序進入Standby/Mode/Suspend Mode等省電模式。
VGA Active Monitor”項用於設置顯示器亮度激活方式,可設為“Disabled”和“Enabled”兩種。
“Soft-off by PWR-BTTN”項確定關機模式,設為“Instant-Off”,關機時用戶按下電源開關,則立刻切斷電源,設為“Delay4Secs”時,則在按下電源開關4秒鐘后才切斷電源,如果按下開關時間不足4秒,則自動進入休眠模式,所以一般按習慣設為“Instant-Off”。
“Power LED In Suspend”項設置機箱電源指示燈在系統休眠時的狀態,可設為“閃動/Bl anking”、“亮/On”和“Off/Dual”等,通常按習慣設為“Blanking”使電腦在休眠時電源燈閃爍提醒用戶注意。
“System After AC Back”項設置電腦在交流電斷電后又恢復時的狀態,可設為“斷電/So ft-off”、“開機/Full On”、“Memory By S/W”和“Memory By H/W”三項,按國內使用情況一般都設為停電后再恢復供電時電腦不自動開機,即設為“斷電/Soft-off”。
“CPUFAN off In suspend”項是設置CPU風扇在系統休眠時自動停轉,可根據自己的風扇(只對原配或帶測速功能的風扇有效)設為“Disabled”或“Enabled”。
“PME Event Wakeup”一項不詳,先按預設設置為“Disabled”。
“ModemRingOn/WakeOnlan”用於通過網路或Modem實現遠程叫醒開機的設置,只要你不使用這些功能,就都可設為“Disabled”,如果需要再設為“Enabled”。
“Resume by Alarm”項用於定時開機,設置的時間可定在每月某日(00~31)某時某分某秒( 00~23:00~59:00~59),但需要主板和其它硬體支持。
“能源管理設置”中還有“**Reload Global Timer Events**”項,這部分意思大致是對其中所列設備和網路設備以及部分系統資源(IRQ)對系統的激活是否對進入節能狀態時間重新計時。
即插即用PCI
即插即用和PCI資源設置
從主菜單上選擇“PNP/PCI CONFIGURATION”即可進入設置即插即用和PCI資源菜單。這項設置中“PnP OS Installed”意為安裝即插即用的操作系統(自然是指WIN9x)可設為“Yes”,將PCI和ISA上的中斷、DMA等資源交於操作系統管理,設為“No”時交BIOS管理。
“Resources Controlled By”項用於設置外設和板卡的資源管理,如果設為“AUTO”交BIOS或操作系統自動管理時的設置內容很少;但設為“Manual”交用戶自己管理時須設置的內容很多,此時要求用戶必須具有較高的電腦應用水平,否則容易設置不當,造成設備資源使用衝突,所以一般都設為“AUTO”。當“Res ources Controlled By”項設為“AUTO”時,須設置的內容有:“Reset Configur ation Data”項是系統每次啟動時將所檢測硬體配置數據寫入BIOS中,可分別設為“ESCD/外部設備配置數據”、“DMI/桌面管理界面”、“Both/同用”或“Disabled”,由於系統啟動時不寫ESCD並不影響正常運行,所以通常都設為“Disabled”,這樣可能更安全些。
當“Resources Controlled By”設為“Manual”時須設置的內容除前面的幾項外,還將列出系統所有可使用的IRQ和DMA資源由用戶進行設置,設置時可使用“Legacy ISA”和“PCI/ISA PnP”兩種狀態,如果須要為ISA卡保留某一IRQ和DMA(如為音效卡保留IRQ5和DMA6)時可將“IRQ -5 assigned to”和“DMA-6 assigned to”都設為“Legacy ISA”。
“Assign IRQ For USB”項是為了設置保留給USB(通用串列介面)的中斷資源,如果不使用USB設備,可設為“Disabled”。
載入預設值
第6項“LOAD BIOS DEFAULTS”和第7項“LOAD PERFORMANCE DEFAUL TS”中的內容和設置以前已經介紹過,此處不再重複。
埠綜合
輸入/輸出埠綜合設置
通過主菜單選擇“INTEGRATED PERIPHERALS”進入設置菜單后(見圖5),主要有:第1部分關於硬碟控制器的工作模式和狀態,如果用戶使用主板上IDE口聯接硬碟和光碟機等設備時,其中“On-Chip Pr imary PCI IDE/主板第一IDE口”和“On-Chip Secondary PCI IDE/主板PC I第二IDE口”必須設為“Enabled”,對於其中4個主、從IDE口的傳輸模式可根據情況設為“AUTO”、“MODE0”至“MODE4”。
第2部分“USB Keyboard support”的設置可根據是否使用USB鍵盤設為“Disabled”或“Enabled”。
第3部分是主板上軟碟機口、串、並口和PS/2等介面參數設置。其中兩個串口可根據用戶實際使用情況,分別對C OM1(Onboard serial port1)、COM2(Onboard serial port2)和並口(Onboard Parallel port)的具體I/O地址和IRQ參數進行設置,一般是在串口使用與其它設備出現資源衝突時進行調整。
並口的工作模式一般可分別設為“SPP”、“EPP”或“ECP”,由於“SPP”模式速度太慢,用戶無法正常使用並口連接的光碟機、硬碟、掃描儀等設備,所以一般不用;設為“ECP”時也可能會出現部分外設連接不正常問題,所以並口一般設為“EPP”或“ECP+EPP”模式為好。
接下來的“PS/2 Mouse Power On”和“Keyboard Power On”是用於電腦開機的,其中滑鼠必須使用PS/2(即小6針圓口)。如果將“PS/2 Mouse Power On”設為“DblC lick/雙擊”時,即可在電腦關機后再雙擊滑鼠左鍵重新開機。“Keyboard Power On”也可同樣如此進行。
以下主菜單中的第9項“SUPERVISOR PASSWORD”、第10項“USER PASSWORD”和第11項“IDE HDD AUTO DETECTION”、第12項“SAVE&EXIT SETUP”和第13 項“EXIT WITHOUT SAVING”等設置的具體內容在以前也都介紹過,所以也不再重複。由於各種主板的B IOS內容不盡相同(即使是同一公司開發的BIOS也這樣),所以以上所介紹的內容僅供參考,以後在對其它主板的BI OS項目進行設置時須根據具體內容進行才可能獲得比較滿意的設置效果。
激活過程
當BIOS激活時會先去確認CMOS中的資料是否正確。如果正確,便會將之前用戶存儲在CMOS的資料,加上已存或找到的硬體信息,整合成一個表格,寫到內存中,也就是所謂的SMBIOS。如果發現錯誤,則會自動以默認值取代CMOS提供的資料。所以這份寫入內存的SMBIOS表格,就是用戶進入BIOS選項后,可以看到或選擇的所有信息。
所有會在BIOS之前發生的操作就只有Power On,也就是按下計算機上電源開關的那一瞬間。在Power On階段一開始,會進入BIOS的激活流程,當用戶一按下電源開關,CPU會先被激活去尋找BIOS,接著BIOS會先在Flash Memory中執行,再加上CMOS中用戶所喜好的設置,然後BIOS將自己解壓縮到計算機的主存儲器中。此時,用戶若按下【DEL】鍵,就可以進入BIOS所提供的設置選項,從而看到所有的設置值;或是當用戶進入操作系統后,操作系統就可以參考內存中的BIOS資料,訪問到每一個硬體地址。
聲音提示
AWARD的BIOS報警聲::(AWARD已經被PHOENIX收購)
| 聲音類型 | 表示意義 |
|---|---|
| 1短 | 系統正常啟動 |
| 2短 | 常規錯誤,請進入CMOS Setup,重新設置 |
| 1長1短 | RAM或主板出錯 |
| 1長2短 | 顯示器或顯示卡錯誤 |
| 1長3短 | 鍵盤控制器錯誤 |
| 1長9短 | Flash RAM或EPROM錯誤 |
| 不斷地響(長聲) | 內存條未插緊或損壞 |
| 不停地響 | 電源、顯示器未和顯示卡連接好 |
| 重複短響 | 電源問題 |
| 無聲音無顯示 | 電源問題 |
AMI的BIOS報警聲:
| 聲音類型 | 表示意義 |
|---|---|
| 1短 | 內存刷新有問題 |
| 2短 | 內存同步檢查錯誤 |
| 3短 | 前64KB內存區段檢查失敗 |
| 4短 | 系統計時器失效 |
| 5短 | 處理器錯誤 |
| 6短 | 鍵盤控制器8024,A20位址線錯誤 |
| 7短 | 處理器發生異常中斷 |
| 8短 | 顯卡接觸不良或顯存存取錯誤 |
| 9短 | ROM BIOS 檢查錯誤 |
| 10短 | CMOS shutdown暫存器存取錯誤 |
| 11短 | 外部CACHE錯誤 |
| 1長3短 | 內存錯誤。內存損壞,更新即可 |
| 1長8短 | 顯示測試錯誤。顯示器數據線沒插好或顯卡沒插牢 |
PHOENIX的BIOS報警聲:
| 聲音類型 | 表示意義 |
|---|---|
| 1短 | 系統啟動正常 |
| 1短1短1短 | 系統加電初始化失敗 |
| 1短1短2短 | 主板錯誤 |
| 1短1短3短 | CMOS或電池失效 |
| 1短1短4短 | ROM BIOS校驗錯誤 |
| 1短2短1短 | 系統時鐘錯誤 |
| 1短2短2短 | DMA初始化失敗 |
| 1短2短3短 | DMA頁寄存器錯誤 |
| 1短3短1短 | RAM刷新錯誤 |
| 1短3短2短 | 基本內存錯誤 |
| 1短3短3短 | 基本內存錯誤 |
| 1短4短1短 | 基本內存地址線錯誤 |
| 1短4短2短 | 基本內存校驗錯誤 |
| 1短4短3短 | EISA時序器錯誤 |
| 1短4短4短 | EISA NMI口錯誤 |
| 2短1短1短 | 前64K基本內存錯誤 |
| 3短1短1短 | DMA寄存器錯誤 |
| 3短1短2短 | 主DMA寄存器錯誤 |
| 3短1短3短 | 主中斷處理寄存器錯誤 |
| 3短1短4短 | 從中斷處理寄存器錯誤 |
| 3短2短4短 | 鍵盤控制器錯誤 |
| 3短1短3短 | 主中斷處理寄存器錯誤 |
| 3短4短2短 | 顯示錯誤 |
| 3短4短3短 | 時鐘錯誤 |
| 4短2短2短 | 關機錯誤 |
| 4短2短3短 | A20門錯誤 |
| 4短2短4短 | 保護模式中斷錯誤 |
| 4短3短1短 | 內存錯誤 |
| 4短3短3短 | 時鐘2錯誤 |
| 4短3短4短 | 時鐘錯誤 |
| 4短4短1短 | 串列口錯誤 |
| 4短4短2短 | 并行口錯誤 |
| 4短4短3短 | 數字協處理器錯誤 |
目的
BIOS晶元都採用了Flash ROM,都能通過特定的寫入程序實現BIOS的升級,升級BIOS主要有兩大目的:
1.免費獲得新功能
升級BIOS最直接的好處就是不用花錢就能獲得許多新功能,比如能支持新頻率和新類型的CPU,例如以前的某些老主板通過升級BIOS支持圖拉丁核心Pentium III和Celeron,某些主板通過升級BIOS能支持最新的Prescott核心Pentium 4E CPU;突破容量限制,能直接使用大容量硬碟;獲得新的啟動方式;開啟以前被屏蔽的功能,例如英特爾的超線程技術,VIA的內存交錯技術等;識別其它新硬體等。
2.修正已知BUG
BIOS既然也是程序,就必然存在著BUG,而且硬體技術發展日新月異,隨著市場競爭的加劇,主板廠商推出產品的周期也越來越短,在BIOS編寫上必然也有不盡如意的地方,而這些BUG常會導致莫名其妙的故障,例如無故重啟,經常死機,系統效能低下,設備衝突,硬體設備無故“丟失”等等。在用戶反饋以及廠商自己發現以後,負責任的廠商都會及時推出新版的BIOS以修正這些已知的BUG,從而解決那些莫名其妙的故障。
由於BIOS升級具有一定的危險性,各主板廠商針對自己的產品和用戶的實際需求,也開發了許多BIOS特色技術。例如BIOS刷新方面的有著名的技嘉的@BIOS Writer,支持技嘉主板在線自動查找新版BIOS並自動下載和刷新BIOS,免除了用戶人工查找新版BIOS的麻煩,也避免了用戶誤刷不同型號主板BIOS的危險,而且技嘉@BIOS還支持許多非技嘉主板在windows下備份和刷新BIOS;其它相類似的BIOS特色技術還有華碩的Live Update,升技的Abit Flash Menu,QDI的Update Easy,微星的Live Update 3等等,微星的Live Update 3除了主板BIOS,對微星出品的顯卡BIOS以及光存儲設備的Firmware也能自動在線刷新,是一款功能非常強大的微星產品專用工具。此外,英特爾原裝主板的Express BIOS Update技術也支持在windows下刷新BIOS,而且此技術是BIOS文件與刷新程序合一的可執行程序,非常適合初學者使用。在預防BIOS被破壞以及刷新失敗方面有技嘉的雙BIOS技術,QDI的金剛鎖技術,英特爾原裝主板的Recovery BIOS技術等等。
除了廠商的新版BIOS之外,其實我們自己也能對BIOS作一定程度上的修改而獲得某些新功能,例如更改能源之星LOGO,更改全屏開機畫面,獲得某些品牌主板的特定功能(例如為非捷波主板添加捷波恢復精靈模塊),添加顯卡BIOS模塊拯救BIOS損壞的顯卡,打開被主板廠商屏蔽了的晶元組功能,甚至支持新的CPU類型,直接支持大容量的硬碟而不用DM之類的軟體等等。不過這些都需要對BIOS非常熟悉而且有一定的動手能力和經驗以後才能去做。
版本確定
要想升級BIOS ,前提是主板上的BIOS必須是Flash BIOS(快閃記憶體),普通的BIOS是不能用軟體方法升級的。識別其是否是Flash BIOS可查看電腦主板的使用手冊(一般的主板都採用了Flash BIOS),還可根據主板的品牌及型號,到主板生產公司的網頁上查看有無該型號主板的BIOS新版本,如有,當然就可判斷其為Flash BIOS。如果是原裝機,應到生產整機的廠商主頁去查看有無該機型的BIOS升級軟體。
確定了主板BIOS可升級后,還應確定其版本號,具體方法如下:
重新啟動機器,我們可看到如下幾種開機畫面(就在屏幕的左下角或者按del鍵進入察看)。如需仔細查看,可在顯示這些畫面時按下鍵盤右上角的“Pause”鍵。
方法
新型計算機主板都採用Flash BIOS,使用相應的升級軟體就可進行升級,FlashBIOS升級需要兩個軟體:一個是新版本BIOS的數據文件(需要到Internet網上去下載);一個是BIOS刷新程序(一般在主板的配套光碟上可以找到,也可到Internet網上去下載)。
BIOS刷新程序有以下功能:
1. 保存原來的BIOS數據;
2. 更新BIOS數據(將新數據刻進BIOS晶元);
3. 其它功能
常見的BIOS刷新軟體有以下幾種:
1. AWDFLASH:Award BIOS專用的BIOS刷新軟體;
2. AMIFLASH:AMI BIOS專用的BIOS刷新軟體;
3. AFLASH:華碩主板專用的BIOS刷新軟體;
4. PHLASH:Phoenix主板BIOS刷新軟體。
步驟
以磐英3VCA主板為例,詳細介紹其BIOS的升級步驟,也可供其它Award BIOS的主板升級時參考:
一、找到升級所需的軟體:
BIOS的刷新程序AWDFLASH.EXE,可在主板附帶的光碟上找到它,也可以到磐英BIOS下載網址下載。有些網站,是把BIOS的刷新程序和BIOS升級文件打包放在一起的;(BIOS與驅動程序更新檔案)可查到3VCA的09/16/2000版本的BIOS升級文件欄中有如下信息:
EP-3VCA(3VBA2)
1.改善了使用PS2滑鼠后切換到USB滑鼠的穩定性
2.修改BIOS中默認“鍵盤開機”選項為“Enable”
3.支持網卡啟動
4.修正使用ATI Rage128Pro顯示卡死機的問題
5.提高使用 SDRAM 內存的穩定性
以上內容說明3VCA主板的最新BIOS版本是2000年9月16日提供的,比機器原來的BIOS增加了不少功能並解決了一些造成系統死機的 BUG,值得升級。點擊694x0916.bin即可將其下載回來。注意有些BIOS升級文件是以ZIP格式壓縮的,下載下來后,均應將其解壓縮後備用)。
二、BIOS相關設置:
重新啟動機器,進入BIOS設置,將“BIOS update”選項設定為“Enable”(某些主板應在關機后將主板上“Boot Block Programming”跳線設定在“Enable”位置),將“Virus Warning”(病毒警告)設置為“Disabled”。
三、以DOS實模式開機:
因為BIOS升級必須在DOS實模式下進行,以下三種方法可確定系統是在DOS實模式下進行:
1.用無Config.sys和Autoexec.bat文件系統啟動軟盤啟動電腦;
2.如使用硬碟的MS-DOS6.X系統開機,當屏幕出現:“Starting MS-DOS......”時,按鍵跳過Config.sys及Autoexec.bat的執行;
3.如使用Win95/98開機,當出現Starting Win95/98...... 時,按鍵進入啟動菜單,選取Safe mode command prompt only選項。
也可以使用系統啟動軟盤來啟動機器。
四、BIOS升級:
在系統以DOS實模式開機后,將工作目錄切換到AWDFLASH.EXE和升級文件694x0916.bin所在的目錄下,為了下面敘述的方便,我把694x0916.bin改名為BIOS.BIN。鍵入:AWDFLASH,即可進入BIOS更新程序。
程序提示輸入BIOS升級文件名,輸入升級文件名:BIOS.BIN,敲回車。注意在此要輸入升級文件的全稱,即包括文件名及擴展名。
刷新程序提示是否要備份主板的BIOS文件,為了安全起見,一定要把系統的BIOS內容備份到機器上並記住它的文件名(為了方便、易記,文件名應簡單為好,如存為BACK.BIN等),以便在更新BIOS的過程中發生錯誤時,可以重新寫回原來的BIOS數據。
在“File Name to Save”框中輸入要保存的文件名:BACK.BIN。敲回車后,刷新程序開始讀出主板的BIOS內容,並把它保存成一個文件。
備份工作完成後,刷新程序會詢問是否要升級BIOS。
選擇“Y”,刷新程序開始正式刷新BIOS,最關鍵的時刻就在此時,在這個過程中,千萬不要中途關機;另外,如果你遇上停電、死機或下載的BIOS文件不對,那你的機器就死定了。
當進度條跑到最後,刷新結束,刷新程序提示你敲“F1”重啟動或敲“F10”退出刷新程序。一般是選擇重開機,按DEL鍵進入BIOS 設置,除了設置“HDD、FDD、DATE……”外,還應選取“Load Setup Defaults”來載入系統預設值,至此,便完成了BIOS的升級工作。
再次強調,在BIOS更新過程中萬萬不得切斷微機電源,以免造成無法開機!
注意事項
第一,何時升級。用戶給電子產品作局部升級之後,發現它並未達到預期性能。如給自己電腦更換性能更強大的CPU之後,會產生藍屏,花屏現象,而用排除法直到所有硬體替換都無效之後,則是主板出現問題。這就需要給電腦的主板刷個新的BIOS。如果主板有質量問題,或者元器件壞了,則無須升級主板的BIOS。因為主板廠商推出新版本的BIOS,針對的就是老一代主板在設計上的缺陷,而非修復它的硬體問題。
第二,升級原則。一般來說,升級主板的BIOS.原則上必須跟主板型號100%匹配才可以刷新。否則失敗之後主板點不亮,開機又黑屏,會影響到它的使用壽命。同時還必須有與BIOS 對應的燒寫程序和新版本的BIOS 數據文件。Award 和AMI BIOS 晶元對應的燒寫程序分別為Awdflash 和Amiflash,不能混用。新版本BIOS 數據文件的數據文件一般以BIN 為擴展名。總之,BIOS 文件一定要與主板的型號嚴格一致。燒寫程序和新版BIOS 數據文件可從主板的官方網站上下載。
第三、升級步驟。首先將 BIOS 的擦寫開關置為Enable,這可以在主板上或CMOS中設置。將機器設置為從軟盤引導;升級用的數據軟盤質量一定要好,不能在升級過程中出現讀盤錯誤!最好給升級的機器配接 UPS,否則在升級過程中出現斷電會損壞 BIOS,使機器癱瘓。其次啟動機器進入DOS狀態。升級 BIOS 必須在 DOS 模式下進行。最好是軟盤啟動進入純 DOS 環境。再次,命令格式是:<燒寫程序> ,如 A:\>Awdflash ODI32.BIN。升級前一定要選擇保存舊版本 BIOS 的數據。升級一般需要十幾秒鐘。最後看機器能否正常啟動,如果能夠則說明升級正確。如果機器黑屏,不能啟動,說明升級失敗。
誤區
誤區一:主板BIOS升級之後,可使系統性能得到很大提升!對於BIOS來說,並不是越新越好。主板廠家對於BIOS的更新,主要用來解決主板極個別兼容性問題,並使之可以支持更多、更新的硬體產品。但對於整機性能的影響卻微乎其微!
誤區二:主板BIOS升級太危險了!
升級BIOS,只要方法得當,膽大心細,並且做好萬一失敗后的修復準備工作,應該講還是很簡單的。當然,風險肯定存在。對於一般的使用者來說,如果沒有特殊原因,還是不要去冒這個險。
誤區三:主板BIOS升級失敗后很難修復!
即使失敗了,還有很多種辦法可以修復,而且,99%都能讓你的主板起死回生。有一點必須事先說明,如果BIOS晶元是焊在主板上,以下方法並不完全適用。
直接恢復法
刷新失敗后重啟,如果發現點不亮系統,但軟碟機燈還一直亮,這表明BIOS晶元的BootBlock未損壞。這時,可把BIOS刷新工具和備份的BIOS文件拷到一張完好、無毒的啟動軟盤中,用批處理文件執行刷新。
有一些用AMI BIOS的主板,只要把備份BIOS文件改名為AMIBOOT.ROM,並將其拷入一張空的無毒軟盤,然後放入軟碟機,啟動電腦並同時按住“Ctrl Home”組合鍵強迫電腦進行升級操作。系統將會從磁碟中讀取AMIBOOT.ROM進行升級。當聽到系統發出四聲“嘀”之後,就可以拿出磁碟並重啟。重啟后,BIOS便恢復了。
重寫BIOS法
把BIOS晶元非常小心地取下,然後到電腦城或電子城中擁有專門編程器的商家,他們可以幫你重寫BIOS晶元。價格一般為10~20元不等。
熱拔插法
找一台具有相同型號主板的電腦,如果找不到,主板類型相近也可,最關鍵的一點是這兩塊主板的BIOS晶元的擦寫電壓和針腳數是相同的。然後進行熱拔插修復。也有一種很另類的方法,把BIOS晶元插到網卡上,用網卡刷新工具進行刷新。
更換晶元法
如果上述方法都無效的話,只有更換主板的BIOS了。不一定要到主板廠商去更換,到電腦市場去買一塊相同容量和相同類型的晶元(20~40元不等),刷上你原來的BIOS文件,一般就能正常使用了。
BIOS升級后不能用U盤裝系統的解決方法
1、將BIOS恢復為默認狀況:進入BIOS設置界面,在“EXIT”欄目下選擇“Load Setup Defaults”。
2、在“Main”欄目下,找到並修改“F12 Boot Menu”為“Enable”,按F10鍵保存。
3、重新啟動系統,按F12選擇U盤啟動,一般就能正常使用U盤安裝系統了。
4、如果問題仍舊,那可能是由於U盤啟動製作工具的問題了,可嘗試更換一個製作工具試試。
win7系統無法進入bios界面,win7系統進入不了bios界面的原因:
1、沒有弄清楚自己主板的品牌,啟動鍵按錯了。
2、開機時內存檢測很長時間
win7系統進入不了bios界面的解決辦法:
1、最主要的是先要弄清楚主板的品牌是什麼
2、U盤啟動可以讓我們在不使用其他磁碟介質的情況下,讓U盤進行臨時啟動。
開機立馬進入bios
原因分析:
開機時直接進入BIOS的主要原因是主板BIOS的設置出現了問題。有些電腦的主板在設置的時候為了能夠更加人性化所以加入了許多其他的功能。當BIOS的設置不正確時重啟電腦就會自動進入BIOS。
解決方案:
既然是BIOS的設置引起的,那麼只需要在BIOS裡面設置好就可以解決問題了。當電腦開機進入BIOS后,選擇Load Fail-safe Defaults、Load Optmized Defaults、Restore Defaults等類似字樣的選項,選擇完畢后按下“F10”保存並退出即可。
一般來說,BIOS保持默認狀態對小白用戶來說是最安全的。除了啟動順序外,其它選項一般不需要更改。如果出現像這樣的問題,我們就把它還原成默認狀態,這樣就可以繼續正常使用了。
方法一
1、將主板上的紐扣電池拆下,拆下之後保持15鈔以上,之後再安裝上去,這樣就可以消除BIOS信息,然後恢復出廠設置了。
2、當然有的主板上還配置有“硬跳線”,只需要按提示用跳線帽將“2”和“3”引腳短接一下,這樣也可實現消除BIOS信息功能。
方法二
1、在開機的時候,當屏幕下方出現一些信息提示如“Press DEl Enter Bios”、“Press F1 to Run Setup”之類信息之後,按DELETE鍵進入BIOS程序界面。
2、進入到BIOS界面之後,將游標移動到“Load Optimized Default”項,之後回車。
3、然後在彈出的窗口中選擇“yes”並按回車鍵,就可以實現恢復出廠設置,最後按F10保存一下即可。
BIOS電池保守估計可以用30年