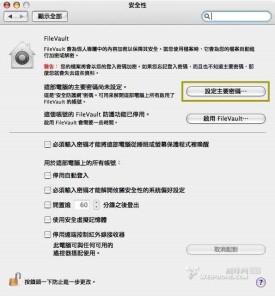FileVault
蘋果系統里的一項保密措施
蘋果系統里的一項保密措施。FileVault會自動直接地對主目錄的內容進行加密和解密。真正的安全感來自知道在沒有獲得允許的時候,沒有人可以翻看你的文件。FileVault使用最新的政府安全標準來保護你的辛勤勞動成果。它保護你主文件夾上的所有信息不被窺測,因此你的商業機密、假期購物單、以及個人財政記錄仍然是秘密。FileVault使用128位高級加密標準AdvancedEncryptionStandard對你主目錄下的所有內容進行加密。這個高性能的演演算法會自動實時加密和解密,因此你甚至不知道它的發生。
FileVault2使用全磁碟、XTS-AES128加密來幫助保持您的數據安全。通過FileVault2,您可以對整個驅動器的內容進行加密。
FileVault2要求啟動驅動器上安裝OSXLion或MountainLion以及RecoveryHD,OSXLion安裝器將在安裝時嘗試創建這些內容。安裝后通常即會出現RecoveryHD。在極少數情況下,您可能會收到無法創建RecoveryHD但繼續安裝OSXLion的警告(在這種不太可能發生的情況下,您將無法使用FileVault2)。請注意,RecoveryHD必須出現在電腦的啟動宗卷上才能使用FileVault2(而非外部RecoveryHD)。
FileVault2是通過“系統偏好設置”中的“安全性與隱私”進行管理的。點按“安全性與隱私”偏好設置中的“FileVault”標籤,您可以啟用或停用FileVault。
如果遷移了通過更低版本的FileVault進行加密的個人目錄,您將無法打開FileVault2。請參閱下面的“從更低版本的MacOSX中遷移受FileVault保護的個人目錄”部分了解更多信息。
如果您的Mac具有多個用戶帳戶,則在選擇“打開FileVault”后,系統將要求您確定授予哪個用戶帳戶解鎖加密驅動器的許可權(以啟動電腦或將電腦從睡眠或休眠狀態恢復)。

FileVault
對於您想用於解鎖FileVault2的每個帳戶,您需要輸入密碼或讓用戶輸入他們的密碼。
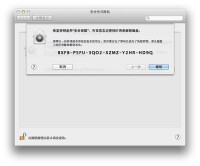
FileVault
此密鑰是備用解鎖方法,供您在忘記已啟用解鎖用戶的密碼時使用。您可以高亮顯示並拷貝此密鑰進行列印,也可以通過電子郵件進行發送或拷貝。請記住,如果您忘記登錄密碼,那麼將此密鑰的副本保留在電腦上無法提供任何幫助,因為它將被加密並且與其餘數據一樣無法訪問。因此,請創建一個外部備份,或者將其寫下來並存放到一個能夠通過物理方式檢索的安全位置。
您還可以將恢復密鑰存儲到Apple。請參閱下面的“將恢復密鑰存儲到Apple”部分了解更多信息。
完成FileVault的打開過程后,系統會提示您重新啟動Mac。重新啟動后,您很快將看到登錄屏幕,輸入密碼后即顯示帶有旋轉齒輪的Apple標誌。啟用FileVault2后,您即在登錄EFI(解鎖驅動器並開始常規的OSXLion啟動過程)。
啟動完成後,解鎖驅動器的用戶帳戶將登錄到它們自己的帳戶,無需再次登錄。
如果您想使Mac對一個沒有解鎖能力的用戶開放,請登錄,然後在顯示您自己的桌面時從“Apple()”菜單中選取“註銷(用戶名)”。您也可以解鎖磁碟,然後從屏幕右上方的“快速用戶切換”(顯示為當前登錄的用戶名)菜單欄項目中選取其他用戶名。
FileVault應會在幾個小時內完成整個硬碟的初始加密。此操作在後台進行,不會影響電腦的正常使用。在此期間,除了使用電腦外,您還可以將電腦置於睡眠狀態、註銷,甚至關閉電腦。
將恢復密鑰存儲到Apple
您看到恢復密鑰后,即可將恢復密鑰存儲到Apple。
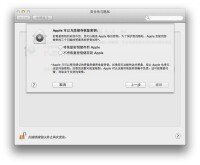
FileVault
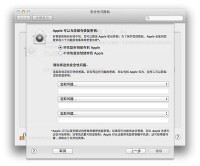
FileVault
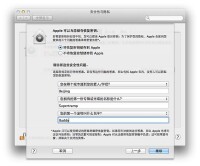
FileVault
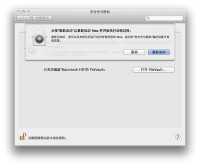
FileVault
如果您忘記某個OSXLionFileVault加密的驅動器的登錄密碼,且您已將恢復密鑰存儲到Apple,則可聯繫AppleCare並請求取回您的恢復密鑰。輸入登錄密碼的錯誤次數達到三次時,密碼欄下方將顯示註釋“如果忘記密碼,您可以......使用您的‘恢復密鑰’來重設”。
點按此信息旁邊的三角形按鈕以顯示“恢復密鑰”文本欄(它會取代密碼文本欄)和AppleCare聯繫信息,以及電腦的序列號和記錄號。您需要提供這兩方面信息供AppleCare取回您的恢復密鑰。
成功取回並輸入恢復密鑰后,系統將提示您更改登錄密碼。更改登錄密碼后,還建議您更改FileVault恢復密鑰並將新密鑰上傳至Apple。
在“安全性與隱私”系統偏好設置中,在“FileVault”標籤下,點按“關閉FileVault...”來停用FileVault。FileVault關閉后,FileVault將開始對驅動器進行解密。解密完成後,您即可點按“打開FileVault...”按鈕。通過執行此操作,您可以啟用具有解鎖能力的用戶、可以看到一個新的恢復密鑰,還可以將新密鑰發送到Apple。發送到Apple的舊密鑰將無法解鎖新加密的磁碟。如果需要從Apple取回您的恢復密鑰,只能根據登錄窗口中顯示的序列號和記錄號取回新密鑰。
從低版本的MacOSX中遷移受保護的個人目錄
從更低版本的MacOSX中遷移受FileVault(舊FileVault)保護的個人目錄
如果您在MacOSXv10.6SnowLeopard中使用FileVault,則可安裝OSXLion並用在SnowLeopard中所用的相同方法繼續使用FileVault加密的個人目錄。OSXLion將更低版本的FileVault加密視為“舊FileVault”。如果是舊FileVault加密的個人目錄,打開“安全性與隱私”偏好設置面板會導致顯示以下對話框,警告您“您使用的是舊版FileVault”:
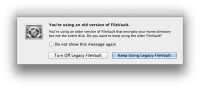
FileVault
您的密碼和恢復密鑰至關重要
請注意,在FileVault2中使用加密后,必須提供擁有許可權之用戶帳戶的密碼或恢復密鑰,才能訪問已加密驅動器上的數據。您選取打開FileVault后,將無法再自動登錄。選取帳戶密碼時,必須兼顧安全、好記這兩點。啟用FileVault時,請仔細將它寫下來或確保嚴格按照原樣進行備份並將其存儲到加密磁碟以外的地方。如果選取將恢復密鑰存儲到Apple,注意在選取問題和提供答案時要儘可能清晰地向AppleCare電話支持Advisor(技術顧問)傳達信息。
AppleCare服務並不涵蓋所有語種或地區。請參閱Apple支持來調查您是否能取回恢復密鑰(如果您需要的話)。並非所有AppleCare支持的地區都提供所有語種的支持。在選取偏好語言、啟用FileVault2以及選取存儲到Apple時,如果您使用的語言不是您打電話所在地區的母語或不在AppleCare提供的語言範圍內,則您的答案可能通過不受AppleCare支持的語言和/或字元提供。
除了靠您自身努力來牢記並安全地記錄您的密碼和恢復密鑰外,將恢復密鑰存儲到Apple也是一種安全的備用方法。我們無法保證Apple一定能夠將恢復密鑰返回給您。
啟用FileVault2后從恢復分區啟動
啟用FileVault2后從RecoveryHD分區啟動
啟用FileVault2后,RecoveryHD不顯示在“啟動管理器”中(可在啟動期間按住Option來進行訪問)。但是,您可以在Lion啟動期間按住Command-R來選擇RecoveryHD。