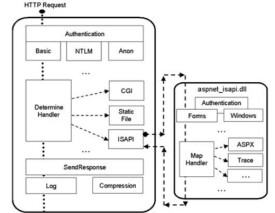iis伺服器
Web、FTP等伺服器的合稱
IIS(Internet Information Server,網際網路信息服務)是一種Web(網頁)服務組件,其中包括Web伺服器、FTP伺服器、NNTP伺服器和SMTP伺服器,分別用於網頁瀏覽、文件傳輸、新聞服務和郵件發送等方面,它使得在網路(包括網際網路和區域網)上發布信息成了一件很容易的事。
目錄
本文將向你講述Windows 2000高級伺服器版中自帶的IIS 5.0的配置和管理方法。
準備篇 IIS的添加和運行
一、IIS的添加
請進入“控制面板”,依次選“添加/刪除程序→添加/刪除Windows組件”,將“Internet信息服務(IIS)”前的小鉤去掉(如有),重新勾選中后按提示操作即可完成IIS組件的添加。用這種方法添加的IIS組件中將包括Web、FTP、NNTP和SMTP等全部四項服務。
二、IIS的運行
當IIS添加成功之後,再進入“開始→程序→管理工具→Internet服務管理器”以打開IIS管理器,對於有“已停止”字樣的服務,均在其上單擊右鍵,選“啟動”來開啟。
第一篇 IIS之Web伺服器
一、建立第一個Web站點
比如本機的IP地址為192.168.0.1,自己的網頁放在D:\Wy目錄下,網頁的首頁文件名為Index.htm,現在想根據這些建立好自己的Web伺服器。
對於此Web站點,我們可以用現有的“默認Web站點”來做相應的修改後,就可以輕鬆實現。請先在“默認Web站點”上單擊右鍵,選“屬性”,以進入名為“默認Web站點屬性”設置界面。
1.修改綁定的IP地址:轉到“Web站點”窗口,再在“IP地址”后的下拉菜單中選擇所需用到的本機IP地址“192.168.0.1”。
2.修改主目錄:轉到“主目錄”窗口,再在“本地路徑”輸入(或用“瀏覽”按鈕選擇)好自己網頁所在的“D:\Wy”目錄。
3.添加首頁文件名:轉到“文檔”窗口,再按“添加”按鈕,根據提示在“默認文檔名”后輸入自己網頁的首頁文件名“Index.htm”。
4.添加虛擬目錄:比如你的主目錄在“D:\Wy”下,而你想輸入“192.168.0.1/test”的格式就可調出“E:\All”中的網頁文件,這裡面的“test”就是虛擬目錄。請在“默認Web站點”上單擊右鍵,選“新建→虛擬目錄”,依次在“別名”處輸入“test”,在“目錄”處輸入“E:\All”后再按提示操作即可添加成功。
5.效果的測試:打開IE瀏覽器,在地址欄輸入“192.168.0.1”之後再按回車鍵,此時就能夠調出你自己網頁的首頁,則說明設置成功!
二、添加更多的Web站點
1.多個IP對應多個Web站點如果本機已綁定了多個IP地址,想利用不同的IP地址得出不同的Web頁面,則只需在“默認Web站點”處單擊右鍵,選“新建→站點”,然後根據提示在“說明”處輸入任意用於說明它的內容(比如為“我的第二個Web站點”)、在“輸入Web站點使用的IP地址”的下拉菜單處選中需給它綁定的IP地址即可;當建立好此Web站點之後,再按上步的方法進行相應設置。
2.一個IP地址對應多個Web站點當按上步的方法建立好所有的Web站點后,對於做虛擬主機,可以通過給各Web站點設不同的埠號來實現,比如給一個Web站點設為80,一個設為81,一個設為82……,則對於埠號是80的Web站點,訪問格式仍然直接是IP地址就可以了,而對於綁定其他埠號的Web站點,訪問時必須在IP地址後面加上相應的埠號,也即使用如“http://192.168.0.1:81”的格式。
很顯然,改了埠號之後使用起來就麻煩些。如果你已在DNS伺服器中將所有你需要的域名都已經映射到了此惟一的IP地址,則用設不同“主機頭名”的方法,可以讓你直接用域名來完成對不同Web站點的訪問。
比如你本機只有一個IP地址為192.168.0.1,你已經建立(或設置)好了兩個Web站點,一個是“默認Web站點”,一個是“我的第二個Web站點”,現在你想輸入“www.enanshan.com”可直接訪問前者,輸入“www.popunet.com”可直接訪問後者。其操作步驟如下:
請確保已先在DNS伺服器中將你這兩個域名都已映射到了那個IP地址上;並確保所有的Web站點的埠號均保持為80這個默認值。
再依次選“默認Web站點→右鍵→屬性→Web站點”,單擊“IP地址”右側的“高級”按鈕,在“此站點有多個標識下”雙擊已有的那個IP地址(或單擊選中它后再按“編輯”按鈕),然後在“主機頭名”下輸入“www.enanshan.com”再按“確定”按鈕保存退出。
接著按上步同樣的方法為“我的第二個Web站點”設好新的主機頭名為“www.popunet.com”即可。
最後,打開你的IE瀏覽器,在地址欄輸入不同的網址,就可以調出不同Web站點的內容了。
3.多個域名對應同個Web站點
你只需先將某個IP地址綁定到Web站點上,再在DNS伺服器中,將所需域名全部映射向你的這個IP地址上,則你在瀏覽器中輸入任何一個域名,都會直接得到所設置好的那個網站的內容。
三、對IIS服務的遠程管理
1.在“管理Web站點”上單擊右鍵,選“屬性”,再進入“Web站點”窗口,選擇好“IP地址”。
2.轉到“目錄安全性”窗口,單擊“IP地址及域名限制”下的“編輯”按鈕,點選中“授權訪問”以能接受客戶端從本機之外的地方對IIS進行管理;最後單擊“確定”按鈕。
3.則在任意計算機的瀏覽器中輸入如“http://192.168.0.1:3598”(3598為其埠號)的格式后,將會出現一個密碼詢問窗口,輸入管理員帳號名(Administrator)和相應密碼之後就可登錄成功,現在就可以在瀏覽器中對IIS進行遠程管理了!在這裡可以管理的範圍主要包括對Web站點和FTP站點進行的新建、修改、啟動、停止和刪除等操作。
四、本部分常見問題解答
Q:在上文中所涉及到的網址中,有的加了“http://”,有的沒加,這意味著什麼呢?
A:沒有加“http://”部分的網址,說明其可加可不加;而加了“http://”部分的,則說明它必不可少,對於帶埠號的網址則必須加;否則可省略。
Q:對於上文中涉及到IP地址的網址,可否用比較“友好”的名稱來代替呢?
A:可以!它除了能夠用IIS伺服器所在的計算機名來代替之外,還可在DNS伺服器中新建域名和相應IP地址的映射表,就也可以用域名來進行訪問了
Q:我設置好了一個Web伺服器,但是當我訪問網頁時,卻出現密碼提示窗口。這是為什麼?
A:訪問Web站點時,出現密碼提示窗口,一般來說有以下原因,請逐個去進行檢查:
1.所訪問的網頁文件本身加了密。比如“默認Web站點”原主目錄“E:\Inetpub\wwwroot”下的首頁文件“iisstart.asp”訪問時就需要密碼。
2.沒有設置允許匿名訪問或作了不應該的改動,首先應確保已勾選中了“匿名訪問”這一項;並且其下“編輯”中“匿名用戶帳號”中“用戶名”一項應為“IUSR_NODISK”(其中“NODISK”為計算機名)的格式;另外,還需要已勾選中“允許IIS控制密碼”一項。
3.你的目標目錄被限制了訪問許可權。此項僅當該目錄位於NTFS格式分區中時才可能出現。請在其上單擊右鍵,選“屬性”,再進入“安全”窗口,看列表中是不是默認的允許“Everyone”組完全控制的狀態,如不是,請改回。
第二篇 IIS之FTP伺服器
一、建立你的FTP站點
第一個FTP站點(即“默認FTP站點”)的設置方法和更多FTP站點的建立方法請參照前文Web伺服器中相關操作執行。需要注意的是,如果你要用一個IP地址對應多個不同的FTP伺服器,則只能用使用不同的埠號的方法來實現,而不支持“主機頭名”的作法。
對於已建立好的FTP伺服器,在瀏覽器中訪問將使用如“ftp://192.168.0.1”或是“ftp://192.168.0.1:22的格式”;除了匿名訪問用戶(Anonymous)外,IIS中的FTP將使用Windows 2000自帶的用戶庫(可在“開始→程序→管理工具→計算機管理”中找到“用戶”一項來進行用戶庫的管理)。
二、本部分常見問題解答
Q:如何修改FTP伺服器登錄成功或退出時的系統提示信息?
A:在相應的FTP站點上單擊右鍵,選“屬性”,再轉到“消息”窗口,在“歡迎”處輸入登錄成功之後的歡迎信息,在“退出”處輸入用戶退出時的歡送信息即可。
Q:為什麼我的FTP伺服器建立成功之後,除了管理員(Administrator)和匿名用戶(Anonymous)之外,普通用戶都不能在本機上登錄;可在其他計算機上卻能夠正常使用。這是為什麼?
A:因為默認的,普通用戶不具有在本機登錄的許可權。如果要修改,請進入“開始→程序→管理工具→本地安全策略”中選擇“左邊框架→本地策略→用戶權利指派”,再在右邊框架中雙擊“在本地登錄”項,然後將所需的普通用戶添加到它的列表中去就行了。
第三篇 IIS之SMTP伺服器
如果你嫌網際網路上的那些免費郵件發送郵件的速度過慢的話,你或許可以考慮用IIS來建立一個本地的SMTP伺服器。不管你是直接連入網際網路還是通過區域網接入,不管你是有靜態的IP地址還是用動態的IP地址,都可以很輕鬆地建立成功
建立IIS下的SMTP伺服器的方法非常簡單,只需在IIS管理器中讓“默認SMTP虛擬伺服器”處於已啟動狀態就行了;此外一般不用再做其他任何設置。
如果你想要用自己的SMTP伺服器發信,只需將你E-mail客戶端軟體設置中“發送郵件伺服器(SMTP)”項中填入“localhost”,則不管你的IP地址如何變化,它都能正常工作。
當你使用自己的這個SMTP伺服器發送E-mail時,不僅有不受制於人的自由感,更有閃電般的發信速度,是個人SMTP伺服器的最佳選擇。