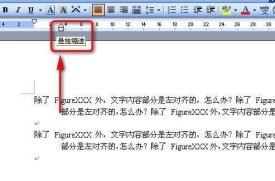懸掛縮進
文本格式的一種
懸掛縮進:在這種段落格式中,段落的首行文本不加改變,而除首行以外的文本縮進一定的距離。懸掛縮進常用於項目符號和編號列表。懸掛縮進是相對於首行縮進而言的。
取消默認縮進
不管哪種方法,當我們按鍵盤上的回車鍵,開始下一個段落時,上一個段落的首行縮進會自動應用於新的段落。如果我們在新的段落里並不需要這種縮進,可以在剛按回車鍵后,按一下鍵盤上的退格鍵,這樣游標就定位到沒有縮進量的最左邊了,在這裡可以設置新的縮進量。
懸掛縮進:一種段落格式,在這種段落格式中,段落的第二行和後續行縮進量大於第一行。懸掛縮進常用於項目符號和編號列表
一個段落中,可分為首行和非首行(即直到段落標記結束),首行的縮進,可以使用首行縮進功能完成,而非首行的文本縮進,可以使用懸掛縮進功能完成。
每一段的第一行縮進叫首行縮進;懸掛縮進就每一行都從此開始。在中文編輯過程中,一個段落的首行通常要使用縮進,這樣會顯得更加整齊,更加美觀。對段落首行進行縮進的方法其實也不只一種,不同的需要可以採用不同的方法來實現首行的縮進,不僅會給操作帶來方便,在某些情況下還使得縮進更加準確,下面就來具體介紹段落首行縮進的各種方法。
空格縮進
其實使用空格來進行首行的縮進是使用得最多的方法,在一個段落的首行直接鍵入兩個空格,那麼Word就會自動將首行設置為兩個字元的縮進。這種方法也有一定的優點,比如說不會因為敲擊回車鍵而在下一個段落自動縮進,真正是在需要時才使用。而且操作簡單,就像跟鍵入普通字元一樣方便。這種方法也有不足之處,如在需要每個段落都採用同樣的縮進時,就顯得比較煩瑣,另外就是輸入一個空格就縮進一個字元,不能實現更加精確的縮進。
拖動標尺
這種方法也是使用得比較頻繁的,把滑鼠移動到標尺上,拖動滑鼠,段落就會以單個字元為單位進行縮進,這也顯得不夠精確,不過一般情況下是足夠了。如果要實現更加精確的縮進,我們可以藉助ALT鍵來實現。具體的操作方法是游標定位到要縮進的段落首行,按住Alt鍵的同時拖動滑鼠左鍵,在標尺上出現了比較精確的數值指示,數值顯示的就是當前的縮進量,單位仍然是“字元”(如下圖所示),當達到自己的需要時,鬆開滑鼠就可以了。這種方法實現精確的縮進還是比較方便的。
格式對話框
這種方法也可以實現精確的縮進,只要將游標定位到要縮進的段落或行,單擊“格式”菜單,再單擊“段落”命令,打開“段落”對話框。選擇“縮進和間距”選項卡,在這裡進行一定的設置,在“特殊格式”下方的下拉列表中選擇“首行縮進”,然後在右側的“度量值”框中輸入要縮進的精確數值,單位仍然是“字元”,最後單擊“確定”按鈕就可以了(如下圖所示)。和其它縮進方法一樣,在輸入完一個段落之後,按回車鍵時,Word會自動將下一個段落的首行縮進也設置為和上一段落一樣。這在格式比較統一的多段落輸入中是特別方便的,可以極大的提高輸入效率。
在Microsoft Word 2010軟體中設置懸掛縮進的方法如下:
1,打開Word 2010文檔窗口,選中需要設置段落縮進的文本段落。在“開始”功能區的“段落”分組中單擊顯示段落對話框按鈕。
2,在打開的“段落”對話框中切換到“縮進和間距”選項卡,在“縮進”區域調整“左側”或“右側”編輯框設置縮進值。然後單擊“特殊格式”下拉三角按鈕,在下拉列表中選中“懸掛縮進”選項,並設置縮進值(通常情況下設置縮進值為2)。設置完畢單擊“確定”按鈕。