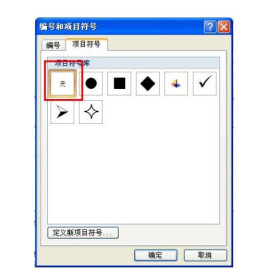項目符號
放在文本前添加強調效果的符號
項目符號是放在文本(如列表中的項目)前以添加強調效果的點或其他符號。
項目符號:放在文本(如列表中的項目)前以添加強調效果的點或其他符號,即在各項目前所標註的符號。在大文檔中可建立或取消項目編號。項目符號或編號格式將被添加到列表項。也可以不使用字元映射表,例如用輸入法輸入某種特殊符號,或按“Alt+0149”輸入一個小圓點等(“0149”需從數字鍵盤中輸入)。在 鍵入時應用,下執行一項或兩個以下,然後單擊 確定:單擊以選中 自動項目符號列表複選框(如果它尚未被選中)。Word會自動按順序處於第一級別的每一行的開頭插入數字
Excel中
項目符號是放在文本(多為列表中的項目)前以添加強調效果的點或其他符號。在Word文檔中可以輕鬆建立或取消項目符號,如果要在Excel單元格內添加項目符號,該如何操作呢?
方法一:使用Wingdings字體
如果需要插入項目符號的單元格不多,可以手動逐一添加項目符號。
1.在單元格內的文本前插入一個空格,按左方向鍵回到空格的左側。這樣做是為了讓插入的項目符號與文本之間適當保留一些距離。
2.在Excel 2003中單擊菜單“插入→符號”。如果是Excel 2007,則在功能區中選擇“插入”選項卡,在“文本”組中單擊“符號”按鈕。彈出“符號”對話框,選擇“符號”選項卡,從“字體”右側的下拉列表中選擇Wingdings字體,然後選擇某種所需的符號。
3.單擊“插入”按鈕,然後單擊“關閉”按鈕。Excel將選擇的符號插入到文本前。
方法二:在Word中插入項目符號后粘貼到Excel中
當需要插入項目符號的單元格較多時,逐一添加項目符號有些繁瑣。由於在Word中插入項目符號十分方便,可以將其複製到Word中再粘貼到Excel中。
1.複製需要添加項目符號的單元格區域,將其粘貼到Word中。
3.將已添加項目符號的文本內容複製粘貼到Excel中,如下圖。
方法三:使用自定義單元格格式
1.從“字元映射表”中複製所需的字元。在Windows XP中,單擊“開始→運行”,打開“運行”對話框,輸入“charmap”命令,單擊“確定”。打開“字元映射表”對話框,選擇一種字元,如“實心右指指針”,單擊“選擇”按鈕。
然後單擊“複製”按鈕。
2.在Excel中選擇所有需要添加項目符號的單元格。
3.按“Ctrl+1”鍵打開“設置單元格格式”對話框,選擇“數字→自定義”。在右側的類型下輸入自定義數字格式:“ ► @”。
其中“►”符號用第一步中所複製的字元粘貼過來。也可以不使用字元映射表,例如用輸入法輸入某種特殊符號,或按“Alt+0149”輸入一個小圓點等(“0149”需從數字鍵盤中輸入)。
單擊“確定”,Excel將自動在各單元格中添加選定的項目編號。
Word中
在 Word,您可以將項目符號添加到現有的文本,行,或在鍵入時,可以自動創建項目符號列表。若要使用這些方法的任一,請根據您的具體情況使用下面的方法之一。
方法 1:添加項目符號或編號現有文本
要添加項目符號或編號列表中的現有的文本項,請按照下列步驟,請執行以下操作:格式工具欄上執行以下任一操作:如果要向其中添加項目符號,請單擊 項目符號按鈕。如果要添加編號,請單擊 編號 按鈕。默認值(或當前所選)項目符號或編號格式將添加到列表項。
方法 2:向現有文本中添加項目符號或編號列表格式
使用項目符號或編號列表格式,可以添加項目符號或編號列表中的現有文本項。若要這樣做,請按照下列步驟操作:在 格式菜單上單擊項目符號和編號,然後執行以下任一操作:如果要向其中添加項目符號,請單擊 項目符號 選項卡。如果要添加編號,請單擊 編號 選項卡。單擊所需的項目符號或編號列表格式,然後單擊 確定。項目符號或編號格式將被添加到列表項。
方法 3:創建項目符號列表或編號的列表,您鍵入時
如果您不具有尚未啟動列表,您可以創建項目符號列表或編號的列表會自動在鍵入時。若要這樣做,請按照下列步驟操作:啟動 Word,然後打開您的文檔。執行了下列為適用於您的 Word 版本之一:在 Word 2000 中單擊 工具菜單中的自動更正,然後單擊 鍵入時自動套用 格式選項卡。在 Word 2002 中單擊 工具菜單上的自動更正選項,然後單擊 鍵入時自動套用 格式選項卡。在 鍵入時應用,下執行一項或兩個以下,然後單擊 確定:單擊以選中 自動項目符號列表複選框(如果它尚未被選中)。單擊以選中 自動編號的列表複選框(如果它尚未被選中)。請執行以下任一操作:類型 1 如果您要開始創建編號的列表。類型 * (星號字元)如果您要開始項目符號列表。請按空格鍵。鍵入您的文本,然後按 ENTER 鍵。Word 會自動插入下一個編號或項目符號,在行的開頭。重複步驟 6 以創建其他列表項。要在列表中按 ENTER 鍵兩次。
方法 4:大綱編號的列表和多級項目符號列表
創建多級符號的列表若要進行一個多級符號的列表,請按照下列步驟操作:啟動 Word,然後打開您的文檔。在 格式菜單上單擊項目符號和編號,然後單擊 多級符號 選項卡。選擇在頂行中的任何列表樣式,然後單擊確定。注意: 不要選擇包含文本"標題 1"的樣式。在文檔中顯示列表的第一個數字。鍵入列表的文字,確保每個項目之後按 ENTER 鍵。Word 會自動按順序處於第一級別的每一行的開頭插入數字。若要將多級符號項目移動到所需的級別中,請執行以下任一操作:要降級到更低級別項目,選擇該的項目,然後單擊增加縮進量。若要將升級到較高級別項,選擇該的項目,然後單擊減少縮進量。該項目移動到指定,並在行的開頭插入合適的編號級別的級別。創建多級項目符號列表若要進行多級項目符號列表,請按照下列步驟操作:啟動 Word,然後打開您的文檔。在 格式 菜單上單擊 項目符號和編號,自定義。注意: 不要選擇包含文本"標題 1"的樣式。在 級別 框中單擊 1。在 編號樣式 框選擇一個現有項目符號,或單擊以選擇所需的項目符號的 新項目符號。重複步驟 4 和 5,將添加到列表中其他級別。選擇不同的級別和一個不同的項目符號列表的每個級別。單擊 確定。列表的第一級顯示一個項目符號。鍵入列表的文字,確保每個項目之後按 ENTER 鍵。自動在第一個級別的每一行的開頭插入項目符號。將項目符號項移動到所需的級別,請執行以下任一操作:若要將降至較低級別項,單擊相應的項目,然後單擊增加縮進量。要升級到較高級別項目,單擊相應的項目,然後單擊減少縮進量。該項目移動到指定,並在行的開頭插入相應的項目符號,該級別的級別。
打開Word2010文檔窗口,選中需要添加項目符號的段落。在“開始”功能區的“段落”分組中單擊“項目符號”下拉三角按鈕。在“項目符號”下拉列表中選中合適的項目符號即可。
在當前項目符號所在行輸入內容,當按下回車鍵時會自動產生另一個項目符號。如果連續按兩次回車鍵將取消項目符號輸入狀態,恢復到Word常規輸入狀態。