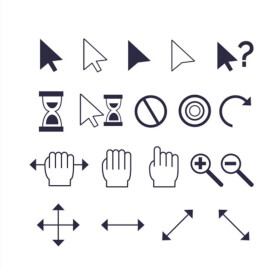滑鼠指針
滑鼠指針
滑鼠指針是在計算機開始使用滑鼠後為了在圖形界面上標識出滑鼠位置而產生的,隨著計算機軟體的發展,它漸漸的包含了更多的信息。在Windows操作系統中,它首次用不同的指針來表示不同的狀態,如:系統忙,移動中,拖放中。在Windows系統中,使用的滑鼠指針文件被稱為“游標文件”或“動態游標文件”。現今流行博客,很多blogger可以自由編輯自己的網頁。滑鼠指針就成了耍寶的一大亮點。把大眾化的白色箭頭通過代碼換成自己喜歡的圖案。當然,它也可以用於各種網路平台,比如論壇之類的。滑鼠指針目前經常使用的格式有*.cur和*.ani兩種格式。滑鼠的指針是不對稱的。滑鼠右邊箭頭的小短線是水平的,從而可以保證給用戶的視覺感受不會太斜,因此,雖然箭頭視覺設計不是完全對稱的,但是基本保證了視覺上的舒適性。
完整的滑鼠指針方案應該包括15個樣式
正常選擇 — Arrow
忙碌 — Wait
後台運行 — Appstarting
鏈接選擇 — Hand
手寫筆 — NWPen
移動 — SizeAll
水平調整 — SizeWE
垂直調整 — SizeNS
東北西南對角線調整 — SizeNESW
西北東南對角線調整 — SizeNWSE
不可用 — No
精確定位 — Crosshair
選定文本 — IBeam
候選 — UpArrow
幫助 — Help
pointer — 正常選擇
help — 幫助選擇
work — 後台運行
busy — 忙
corss — 精確定位
text — 選定文本
hand — 手寫
unavailiable — 不可用
vert — 垂直調整
horz — 水平調整
dgn1 — 沿對角線調整1
dgn2 — 沿對角線調整2
move — 移動
arternate — 候選
link — 鏈接選擇
cross = "Cross.cur"
hand = "Handwriting.cur"
alternate = "Alternate.cur"
*.cur文件的格式是靜態游標文件,它的格式與圖標文件*.ico的格式是一致的。
一般情況下,你可以把一個圖標文件改名后直接作為滑鼠指針來使用。當然,一些色彩豐富的大圖標,如果用作滑鼠指針的話,在硬體不足的情況下,會出現閃爍的現象。
對於游標文件來說,它與圖標文件(*.ico)的不同點主要在於:它使用了熱點標誌。熱點標誌是指你按下滑鼠按鈕時,真正的按下是在游標圖形的哪一個點上發生的。因為滑鼠指針是一幅圖形,所以,需要為它指定一個具體的點(相對於這個圖形左上角的位置在X方向和Y方向的偏移量)。如果不指定,這兩個值就是0,那麼,熱點就在滑鼠指針的左上角。對於一些特別的滑鼠指針來說,這樣顯然是不合適的,例如在MS Office中當滑鼠位於頁面的左邊附近時,會顯示一個向右的箭頭,這樣的情況下,熱點如果還在左上角,就與人們的直觀理解有區別了。
而無論是*.cur或者是*.ico,它們的格式都是按PE文件規範來設計的:首先是一個文件類型標記,然後是一段文件引導信息,再后是圖像數據,最後是掩碼標記區。
掩碼區的內容是圖標和游標文件與點陣圖文件最大的區別。掩碼區用於指出:這幅圖像上每個點是否是透明的。透明的效果是,將這個點的顏色與背景上的顏色進行Xor運算而得到實際顯示的顏色。
*.ani是動態游標格式,它含有多個圖形信息,以及各個圖形的顯示順度,顯示時間長度的信息,它的結構比較複雜,但每一個圖形的格式則與*.cur中圖形的描述方式是一樣的。在多幅圖片之間的關係定義上,它與Gif動畫圖片是很類似的。
網路上流行的滑鼠指針安裝文件有兩種格式,分別為 .exe 和 .inf。
.exe的指針安裝文件,直接雙擊文件安裝即可;遇到.inf 的指針安裝文件,需要在該文件上點擊“右鍵”,然後從右鍵菜單選擇安裝;
安裝成功后,先進入“控制面板/ 滑鼠 / 指針”點擊“方案”,再從方案下拉菜單中選擇剛安裝的滑鼠指針,最後點擊“應用 / 確定”即可!
第一步:點擊“打開指針文件夾”按鈕,選擇一個包含滑鼠指針的文件夾!
第二步:選擇好后,你會發現單個的滑鼠指針文件都呈現在左邊的窗口;然後把左邊窗口中對應的滑鼠指針動態文件,拖動到右邊滑鼠指針動作後邊對應的窗口裡;切記,要一一對應噢!
第三步:把15個指針文件一一對應好,如果沒有的話,空著也沒關係!然後在『文件夾名稱』內輸入滑鼠指針要安裝到哪個文件夾內【比如:棒棒糖滑鼠指針】,接著在『指針名稱』給指針方案起個名字,這個名字將在控制面板里的滑鼠指針方案面板中顯示。
第四步:關鍵的一部,開始生成安裝文件了,只需點一下『生成安裝文件』按鈕就可以了。生成的安裝文件,在你第一步選擇的滑鼠指針文件夾!把『打包成.exe格式』勾選,可以同時生成 .exe 與 .inf 兩種安裝文件!
“滑鼠指針安裝文件生成器”的下載,請參考擴展閱讀!
① 帶有Install.inf,或者以.inf為後綴的文件。只需要選擇.inf文件單擊右鍵,在彈出菜單中選擇“安裝”(即在C:\WINDOWS\Cursors中生成文件夾);待安裝完成後,進入開始--控制面板--滑鼠,打開“滑鼠屬性”對話框,在“指針”方案里選擇您剛剛安裝的滑鼠指針,最後點確定即可。
② 只有.cur或.ani這兩種格式的文件。需要把它們移到C:\WINDOWS \Cursors下(為了便於管理最好放置在一個文件夾里),進入開始--控制面板--滑鼠,打開“滑鼠屬性”對話框,在“指針”自定義裏手動進行替換。如你想更換“正常選擇”滑鼠指針,則選中相應的指針,點“瀏覽”選擇用作更換的滑鼠指針,替換完畢后,可以直接點應用,也可以點“另存為”把它保存,為一個新的方案。
會使用電腦的人都知道常見的電腦構成主要由:主機(主要部分)、輸出設備(顯示器等)、輸入設備(鍵盤和滑鼠等)三大件組成。
輸入設備之一鍵盤,是負責對主機系統的“輸入”用戶對電腦的工作要求。用戶的指令必須通過它才能告訴主機電腦的“腦”。通過它,電腦才知道要做什麼。而且當前鍵盤對電腦來說還是一個不可替代的輸入設備。
另一個輸入設備就是滑鼠,隨著Windows圖形操作界面的流行,很多命令和要求已基本上不需再用鍵盤輸入,只要通過操作滑鼠的左鍵或右鍵就能告訴電腦要做什麼。因此,雖然滑鼠很小,但比鍵盤要靈活方便,因此給電腦使用者帶來了很大的方便和許多的樂趣。
可是再方便也有失靈的時候,那就是滑鼠壞了的時候,如果身邊有個備用的滑鼠或用筆記本的(本本上有觸控板)那是沒問題,難就難在是用台式機,又沒備件時該咋辦?
大家有可能會說,在滑鼠壞了時可以操作鍵盤使用快捷鍵來代替滑鼠,可是快捷鍵很多要記牢,特別是平時不使用快捷鍵的,一下子要讓你用還真不是一件容易的事,你會說那該怎麼辦?呵呵~別急,跟著我來操作讓你有個應急的滑鼠用用(從現在開始假設滑鼠不能用,只能動用鍵盤):
1、同時按鍵盤上的 shift+alt+Numlock三個鍵,此時會彈出一個“滑鼠鍵”窗口,
2、按鍵盤上的TAB鍵(後面凡涉及到切換的都用這個鍵,我不再提起),讓虛線框切換走到“設置”按鈕上,敲回車鍵打開“輔助功能選項”窗口,
3、按鍵盤上空格鍵勾選上“使用滑鼠鍵”功能,切換到“設置”按鈕上,敲回車鍵登錄到“滑鼠鍵的設置”窗口,
4、同樣用空格鍵來勾選“使用快捷鍵”和“按住Ctrl鍵來加速,
按住Shift鍵來減速”選項,同時根據需要調節滑鼠的指針速度(用方向鍵來調節)。為了便於作用,建議在使用滑鼠鍵時,將Numlock鍵設置為“關閉”狀態,否則操作時將回到默認功能狀態,此時就無法使用滑鼠功能了。設置完畢后切換到“確定”按鈕,回車經二次確定后系統任務欄右下角會出現一個滑鼠的標誌,
咦,怎麼滑鼠的標誌是禁用的?噢,原來是小鍵盤上的Numlock鍵沒關掉,我們按下Numlock鍵后,禁用已消失,
這表示已經打開小鍵盤的滑鼠控制功能,然後就可以用小鍵盤上的數字鍵來代替滑鼠控制桌面上的滑鼠指針了。
“1~9”中的8個數字鍵,5除外(“5”數字鍵相當於滑鼠的左鍵,“+”相當於滑鼠的右鍵)分別代表8個不同的移動方向,接下來介紹一下這數字鍵盤當滑鼠用的基本操作:
移動滑鼠指針
(1)要水平或垂直移動滑鼠指針,按數字小鍵盤上的箭頭鍵;
(2)要沿對角線移動滑鼠指針,按數字小鍵盤上的Home、End、PageUp和PageDown鍵,想加速的可同時按住Ctrl鍵。
(1)要左鍵單擊某個對象,按數字小鍵盤上的5鍵。要雙擊,按數字小鍵盤上的加號“+”鍵;
(2)要右鍵單擊調出右鍵菜單的,先按數字小鍵盤上的減號“-”鍵,然後要單擊則按5鍵,要雙擊則按加號“+”鍵;
(3)要同時用兩個滑鼠鍵單擊,先按數字小鍵盤上的星號“*”鍵,要單擊則按5鍵,要雙擊則按加號“+”鍵;
(4)要切換到左鍵單擊的,即從以上(2)、(3)兩個功能轉換到(1)功能的,按數字小鍵盤上的斜杠“/”鍵即可取消。
(1)要想移動某個文件的,先移動滑鼠指針到該文件的上方,先按“5”數字鍵,再按Ins鍵(即“0”數字鍵),然後把滑鼠指針移到需要存放的地方按下“5”數字鍵;
(2)要想選中某個區域的進行複製粘貼的,可在起始的位子按下“5”數字鍵,再按Ins鍵(即“0”數字鍵),移動滑鼠指針到另外一個地方形成區域后按數字小鍵盤上的“-”鍵,再來按下“5”數字鍵即可對跳出來的快捷菜單進行複製粘貼;
(3)要取消上面(2)的使用功能可按數字小鍵盤上的“/”鍵。