頁碼
頁碼
page number 書的每一頁面上標明次序的號碼或其他數字。書籍每一頁面上標明次第的數目字。用以統計書籍的面數,便於讀者檢索。
當我們選擇“插入”→“頁碼”選項時,會彈出“頁碼屬性設置對話框”。
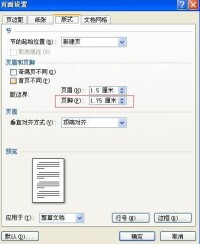
頁碼
對於一些書刊或是報紙,在發行時都會在每頁的最上方打上自己刊物的名稱或是重要的章節說明,使用插入頁碼中的頁面頂端,然後雙擊頁碼,將文字改為刊物名稱就可以做到。
②頁面底端(頁腳)
一般的頁碼都插入在頁面底端,這時可再用對齊方式對頁碼的位置進行編輯。
③頁面縱向中心
④縱向內側
⑤縱向外側
這三項是對一些側邊裝訂的文件以及書籍的頁碼與角邊說明的應用方式,利用這三項,可以對側邊裝訂的刊物居中或是正反頁的頁碼進行編輯。
列印Excel 2002工作表之前需要設置頁碼,如果多張工作表的頁碼必須連續排列,就得採用一些特殊的頁碼設置技巧。假設有名為Sheet1、Sheet2和Sheet3的三張工作表,分別可以列印2、3、5頁,並且列印時每個工作表的內容要連接在一起。可以按以下方法設置頁碼:
首先打開工作表Sheet1,單擊“文件”菜單下的“頁面設置”命令打開對話框,按照常規方法完成列印方向和紙張大小等設置。接著查看“頁面”選項中的“起始頁碼”框內是否為“自動”,如果是的話,再打開“頁眉/頁腳”選項。
接下來切換到工作表Sheet2,按相同方法打開“頁面設置”對話框中的“頁面”選項,把“起始頁碼”框內的“自動”修改為“3”(因為Sheet1有兩頁,所以Sheet2的起始頁碼應該是3)。然後打開“頁眉/頁腳”選項,根據頁碼的設置需要打開“頁眉”或“頁腳”下拉列表,選擇其中的“第1頁”,單擊“確定”按鈕關閉對話框。此後你就可以通過列印預覽看到Sheet2的起始頁碼是“第3頁”了。
按照同樣方法把工作表Sheet3的“起始頁碼”修改為“6”,就可以實現三張工作表的頁碼從1連續排到10的要求了。
要列印設置了連續頁碼的多張工作表時,首先應當選中所有需要列印的工作表,然後單擊“文件”菜單中的“列印”命令即可。
