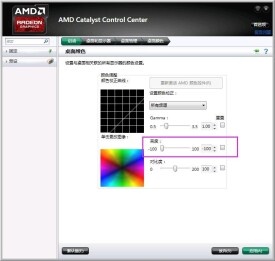AMD Catalyst Control Center
一種訪問圖形的應用程序
AMD Catalyst Control Center(以前被稱為ATI Catalyst Control Center)是一種提供對顯示功能(包含在已安裝的AMD硬體和軟體中)訪問的圖形用戶應用程序。Catalyst Control Center 可調整圖形設置、啟用或禁用已連接的顯示設備,以及更改桌面的方向。許多功能在應用更改前會顯示預覽,一般由MOM.exe進程 和CCC.exe進程 等組成。
必須安裝.net framework以支持Catalyst Control Center 的全部功能。
Catalyst Control Center 可提供兩種軟體視圖:
標準視圖是一種簡化視圖,包括指導無經驗用戶入門的嚮導。
高級視圖可使高級用戶訪問並配置軟體的完整功能集。
可自定義 Catalyst Control Center,以輕鬆地訪問最常用的功能。
Catalyst Control Center 是什麼?
Catalyst Control Center 是一種新的控制台使用者介面。不必再按一下 [顯示內容] 上的進階內容來存取控制台,您可以從 [顯示內容] 將 Catalyst Control Center 當成應用程式來執行,從桌面上或“程式集”群組中的捷徑執行,或是從系統匣執行。這個介面有新的外觀與樣式,不同於舊有的控制台,可參閱下圖
Catalyst Control Center與Microsoft 的 .NET 架構為基礎,採用用戶端伺服器模型。Catalyst Control Center 有個執行階段元件,發揮伺服器的作用,而使用者介面就當成用戶端(透過這個介面的任何其他外掛程式也是用戶端)。Microsoft的新一代作業系統Longhorn未來也會建立在 .NET 架構上,這就可以允許 ATI 在新的“控制台”推出之後輕鬆接軌,也能夠早一步建立相關知識及了解。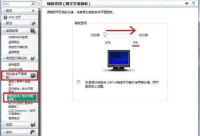
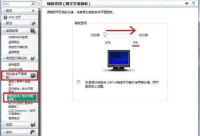
AMD Catalyst Control Center
Catalyst Control Center 需要搭配 ATI 產品(Radeon、All-in-Wonder 或 FireMV)
Radeon 7x00、Radeon 8500、Radeon 9x00、Radeon X100 系列、Radeon X1000 系列。
以上產品的所有 AIW 變化形式也都有提供支援
備註:
Radeon 7x00、Radeon 8500 系列、Radeon 9000、Radeon 9200、Radeon 9250 只能使用 CATALYST 6.5 或以前的版本
此外,Catalyst Control Center 僅支援下列作業系統:
Windows® XP
Windows® 2000
Windows Media Center Edition
注意,它具有的 5 個類別為:
檢視:切換 [標準] 與 [進階] 檢視。按 [檢視] 工具列上的箭頭,使用者就可以存取完整的 [檢視] 選項組合:[標準] 檢視、[進階] 檢視、[自訂] 檢視,也可以定義自訂檢視…
快速鍵:啟動 [快速鍵管理員]。按 [快速鍵] 工具列上的箭頭,使用者可以選擇 [啟用快速鍵],或啟動 [快速鍵管理員]。
設定檔:啟動 [設定檔管理員]。按 [設定檔] 工具列上的箭頭,使用者可以選擇 [啟動設定檔],或是啟動 [設定檔管理員]。
喜好設定:啟動 Skin Select Form(面板選擇表)。按 [喜好設定] 工具列上的箭頭,使用者可以存取許多個設定值,用來控制 CATALYST™ Control Center 的環境。
說明:啟動 [資訊中心]。按 [說明] 工具列上的箭頭,使用者可以檢視 [說明內容]、[搜尋說明]、載入 [資訊中心]、前往 ATI點com,或是找出關於 CATALYST™ Control Center 版本的詳細資訊。
設定檔管理員:啟動設定檔管理員,使用者可以將 CATALYST™ Control 所有的設定值儲存到一個設定檔中。使用者也可以決定啟動設定檔的方式(快速鍵、桌面捷徑等等),以及是否希望將某個應用程式關聯到這個設定檔,在啟動設定檔的同時自動啟動某個應用程式。
基本設定:
[標準] 檢視的重點就是要提供簡單、最上層的功能,以及某些設定精靈,適用於新手使用者。[進階] 檢視就會看到驅動程式中的所有功能,將導覽面板上的按鈕取代為選項樹狀結構,列出所有可用的不同面板。使用者也可以建立自訂的檢視,以便顯示使用者最常需要的進階標籤。
以下有 3 個範例:
或
顯示管理員 3D 視訊
3D 設定
在([標準] 檢視)下的 3D 設定功能表。各向異性過濾與 FSAA 會透過滑桿自動設定。即時 3D 動畫會顯示所選設定值造成的效果。
當然,3D 圖形加速器控制項最重要的元素之一,就是可用的 3D 控制項,而這是可看見一些 Catalyst Control Center 變更的區域。
[進階] 檢視中提供的第一個 3D 選項,就是 [標準] 檢視中唯一的選項,這就是可依其定位改變不同紋理、各向異性過濾及 FSAA 等級的高階影像控制。您將會注意到,有個(移動的)預覽窗格。
按一下放大
效能
平衡的
品質
預覽是 OpenGL 描繪的汽車與道路的景象:使用 OpenGL 的重點,就是不需重新設定應用程式,即可套用不同的設定值。這可以讓使用者看見,改變不同 3D 控制台設定的時候,遊戲中將會套用哪些類型的效果。
各個 3D 設定(例如 FSAA、各向異性過濾、紋理喜好設定、Mipmap 詳細程度、TruForm 及 SmartShader 個別的控制項)都有本身的控制台頁面,附有預覽視窗。然而,對於不需要預覽的進階使用者,也有 [不預覽] 頁面,將所有的控制項與選項列在單一頁面上。
例如, 3D 底下的各個項目都有自己的預覽。
上圖是 FSAA 的範例。
顯示器管理員
使用 [標準設定] 中的 [顯示器精靈](見上圖)來看,多重監視器可以設定為不同組態,例如“延伸桌面模式”可設定上面有 Windows“開始”列的主要顯示器,以及只有空白桌面的次要顯示器,各擁有獨立的解析度;“複製模式”則在每個顯示器上都顯示同樣的影像(非常適合用於簡報);還有“水平延展模式”,則是將每個監視器設定為單一的顯示,將解析度結合在一起,並將桌面與應用程式橫跨兩個顯示器。
在 Catalyst Control Center 的 [進階] 檢視底下,我們可以得到顯示器管理員提供的完整控制項。如果最初插入了兩台監視器,第二個監視器會顯示在 [其他顯示器] 方塊中,只要在預覽視窗中按第二個監視器,就可以設定“延伸桌面”模式額外的顯示器。如果將 [其他顯示器] 方塊中的監視器圖示拖曳到 [主監視器] 旁邊的空白方塊,就可以設定為複製模式、“水平延展”模式或“垂直延展”模式。一旦兩個顯示器圖示都分別位於各自的方塊中,對其按一下滑鼠右鍵,就會叫出各種不同可用的顯示選項。
影像
同樣,進階檢視提供了更多不同種類的設定,例如色彩與亮度,還有飽和度。
需要採用劇院模式才能在電視上顯示影像 (TVOUT)。
如需多重監視器支援與設定的相關資訊,請按一下這裡 [英文]
其他控制項與特色
不負您的期望,Catalyst Control Center 在 ATI 先前的控制台中提供了 Colour Control(色彩控制)面板,可讓您進行 Gamma、“亮度”及“對比度”的調整,可將不同的設定套用到桌面與 3D 應用程式(當然也可以將色彩設定值套用到特定設定檔)。也有提供 Video(影像)控制面板,[標準] 檢視設定值旁邊附有標準的覆蓋控制項。還有一些 Video(影像)控制面板,讓您設定 Cloned Display(複製顯示器)模式下的影像顯示喜好設定,例如一台監視器使用標準播放,而另一台則使用全螢幕。
在穩定性與效能方面,ATI 有好幾項特色,全都帶到了 Catalyst Control Center。例如,最初在 Catalyst 3.8 引進的一項穩定性功能為 VPU Recover,在 Catalyst Control Center 中受支援。VPU Recover 的設計,是要抑製造成圖形卡無法與驅動程式通訊的問題,嘗試立即完全重設圖形(而不是讓系統當機),或是降為軟體描繪模式,以便至少可以儲存應用程式。
按一下放大
OverDrive
SmartGart
Catalyst Control Center 也會提供 ATI 自動化超頻公用程式 OverDrive 的面板,適用於支援此項功能的圖形卡。此外,就像標準的控制台那樣,根據預設,ATI 的 AGP SmartGart 功能也會放入 CCC 之中,不過,這顯然不適用於 PCI Express 使用者。
可自訂
Catalyst Control Center 可完全自訂,位於圖形卡廠商可以放置品牌標識的附近區域上方。針對初學者,應用程式可以更換面板,ATI 也在初始版本中提供了幾個面板:
按一下放大
ATI 經典
ATI 深紅
Catalyst 水銀
Catalyst 鋼青面板
然而,無論是圖形卡廠商或使用者,都可以自行製作面板,隨個人喜好而使用。ATI 建議使用 Skin Studio (面板工作室) [英文] 來製作 Catalyst Control Center 的面板。面板可以透過工具列上的 [喜好設定] 按鈕來選取,這裡也含有其他選項,例如 [工具提示] 控制項、[系統匣] 控制項、Language Selection(語言選擇)等。
除了面板之外,ATI 也會提供適用於 Catalyst Control Center 的 SDK,以便為圖形卡廠商及一般使用者提供如何建構、擴充及改變 Catalyst Control Center 的詳細資訊。這有助於圖形卡廠商輕鬆建構自己的公用程式(例如可能會提供的超頻與監測工具),並且直接透過 Catalyst Control Center 外掛,而不必另行使用應用程式,使用者還必須花時間尋找。這套 SDK 對於喜歡微調應用程式的開發人員可能也有好處,因為這些應用程式也可以直接透過 Catalyst Control Center 外掛。
VPU 還原

AMD Catalyst Control Center
OverDrive 僅適用於 XT 及 XTX 產品
ATI OverDrive:
僅適用於 XT 及 XTX 產品提供關於圖形卡之圖形處理器(GPU 或核心)當前溫度的信息,因為採用 XT 的圖形卡配備溫度感應器,所以才有可能做到。如果您勾選 [啟用 OverDrive],OverDrive 軟體就會主動監測圖形卡的溫度,也可以讓您手動將視訊卡的 GPU(圖形處理器)核心/引擎速度超頻,如果夠安全,甚至還可將記憶體超頻。
OverDrive 可以動態提高圖形處理裝置的速度,達到最佳的程度,因此可發揮圖形加速器的最大效能。透過不斷監測圖形處理裝置的溫度,就能持續維持最大的時脈速度。
優點:
不斷監測圖形處理裝置,確保它在任何特定應用程式中都能盡量提供最快的效能。
狂熱遊戲玩家心目中的完美功能
如需 OverDrive 常見問答集,請按一下這裡 [英文]
Avivo 色彩:
僅適用於支援每一個顯示器色彩設定不同的 X1000 系列。您可以分別改變系統連接的各台顯示器的“色調”與“飽和度”。“色調”是指色彩範圍逐漸變化的程度,而“飽和度”則是指某個特定色彩的濃度/明亮度。
HDTV 支援:
允許使用者在“顯示器管理員”區域加入 720p、1080i 或 1080p 模式。如果確定您的監視器/數位面板支援這些模式,卻沒有偵測到,請在此勾選相關的方塊。執行以上較高解析度 HDTV 模式的時候,如果發現顯示異常,您可以使用這個公用程式調整影像大小或解析度,直到適當符合您的顯示器。備註:若有任何疑問,請勿啟用這些選項,因為設定的解析度若是超過顯示器的功能範圍,可能會造成硬體損壞。
如需多重監視器支援與設定的相關資訊,請按一下這裡 [英文][英文]
Catalyst A.I:
允許使用者決定圖形應用程式中可以啟用的“最佳化”程度。這些最佳化是圖形“捷徑”,透過 Catalyst A.I. 的計算,嘗試增進 3D 遊戲的效能,而不至於對影像品質造成任何明顯的降低。
Mipmap 詳細程度:
只要搭配遊戲本身的紋理設定,這個滑桿有助於判斷紋理外觀的良好程度。Crossfire:需要兩張 ATI 圖形卡,其中一張是 Crossfire Edition 圖形卡。這些圖形卡必須安裝在具有適當 Crossfire 支援功能的主機板上(兩個 PCI-E 插槽都必須在 BIOS 中啟用),也必須使用正確的纜線連接(X1300 與 X1600 除外,這兩種不需要纜線連接)。在全部符合規定后:勾選 [啟用 Crossfire] 方塊啟用 Crossfire 功能
如需 Catalyst Control Center 的常見問答集,按一下這裡 [英文]
使用 catalyst control center 可訪問綜合在線幫助系統。此外,您可以連接至AMD官網以獲取有關如何使用 catalyst control center 的詳細信息。
啟動 catalyst control center
您可以從以下任意訪問點啟動 catalyst control center
windows“start”(開始)菜單
桌面快捷方式
預定義的熱鍵
使用“start”(開始)菜單
從 windows 任務欄,依次單擊“start”(開始) “all programs”(所有程序) “ati catalyst control center” “ati catalyst control center”。
使用桌面快捷方式
當您安裝 catalyst control center 時,安裝嚮導將提供是否將快捷方式放在桌面上的選項。如果選擇該選項,則您可以雙擊桌面快捷方式來啟動 catalyst control center。
使用熱鍵
您可以按預定義的組合鍵 [ctrl][alt][c] 啟動 catalyst control center,或通過使用 catalyst control center 的 hotkey manager 來定義自己的熱鍵序列。
桌面新建一個文本文檔,複製以下文本:
regsvr32 /u /s igfxpph.dll
reg deleteHKEY_CLASSES_ROOT\Directory\Background\shellex\ContextMenuHandlers /f
reg add HKEY_CLASSES_ROOT\Directory\Background\shellex\ContextMenuHandlers\new /ve /d {D969A300-E7FF-11d0-A93B-00A0C90F2719}
reg deleteHKEY_LOCAL_MACHINE\SOFTWARE\Microsoft\Windows\CurrentVersion\Run /v HotKeysCmds /f
reg delete HKEY_LOCAL_MACHINE\SOFTWARE\Microsoft\Windows\CurrentVersion\Run /v IgfxTray /f
然後保存為後綴是bat的文件,雙擊運行即可。