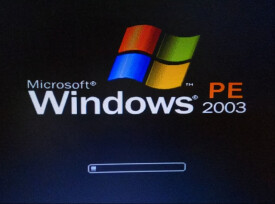Windows PE
Windows預安裝環境
Windows Preinstallation Environment(Windows PE),Windows預安裝環境,是帶有有限服務的最小Win32子系統,基於以保護模式運行的Windows XP Professional及以上內核。它包括運行Windows安裝程序及腳本、連接網路共享、自動化基本過程以及執行硬體驗證所需的最小功能。
Windows PE含有Windows XP、Windows Server 2003、Windows Vista、Windows 7、Windows 8、Windows 8.1、Windows 10的PE內核。
Windows 預安裝環境 (Windows PE) 是在Windows內核上構建的具有有限服務的最小 Win32 子系統,它用於為安裝 Windows 而準備計算機,以便從網路文件伺服器複製磁碟映像並啟動 Windows 安裝程序。
Windows PE 不是設計為計算機上的主要操作系統,而是作為獨立的預安裝環境和其他安裝程序和恢復技術(例如 Windows 安裝程序、Windows 部署服務 (Windows DS)、系統管理伺服器 (SMS) 操作系統 (OS) 部署功能包以及 Windows 恢復環境 (Windows RE))的完整組件使用的。
Windows PE 可作為帶有適當授權協議的面向客戶的獨立產品,它是一個集成了許多 Windows 技術 [包括 Windows 安裝程序和 Windows 部署服務 (Windows DS)] 的組件。
大多數人獲得的Windows PE是用Windows PE定義製作的操作系統,可簡單地直接使用。Windows PE大小有時是由自定義製作決定的。

win pe
WinPE初衷只是方便企業製造自定義的Windows系統,因此市面上並沒有而且不可能出售。
在微軟的批准下,其他軟體公司可附上自己的軟體於WinPE,令激活計算機時候運行有關的程序。這些軟體通常是系統維護,在計算機不能正常運作的情況下,可運用有關的系統維護軟體修復計算機。維護軟體包括Norton Ghost等等。
Windows NT 6.x 的安裝程序,亦是基於Windows PE內核。
WinPE 大多被OEM廠商所使用,舉例來說就像剛買回來的品牌套裝計算機,不需要完全從頭安裝操作系統,而是從完成安裝開始。簡單來說Windows PE的作用是使用在大量的計算機安裝(同規格之計算機),以達到快速且一致性的安裝。
通過一些簡單或基本的操作,即可使Windows PE更加安全。
Windows PE主要的使用環境是虛擬機,虛擬機環境與實際PC環境幾乎沒有區別(就是說如果用戶不清楚虛擬機也沒關係,就當是在真實PC上直接運行)。
將BIOS中設置成光碟機引導,並開始啟動系統,當屏幕畫面上出現“Press any key boot from cd”時,按任意鍵從光碟機上的Windows PE引導啟動。如果用戶的存儲設備驅動不被支持,在啟動時按下F6鍵可載入特殊設備的驅動。當啟動到桌面時系統會做一些如調整解析度的工作,最後打開默認的CMD命令行解釋工具,大家看看,是貨真價實的圖形操作環境哦。
可以看到桌面上空空如也,不要指望可以拿滑鼠點來點去,畢竟是個什麼應用程序都沒有安裝;另外儘管光碟上帶有的可執行的命令行工具有限,但明顯可以自己添加。
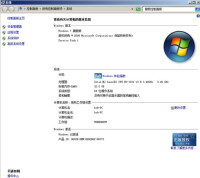
Winpe7
Windows PE啟動后就可以使用網路環境。Windows PE 支持IPv4和IPv6。
物理機和虛擬機構成了一個虛擬網路,使用net命令,鍵入“net view”查看已連接的伺服器,這裡顯示的伺服器“XQ-B6QASEC”,名字表示虛擬機已通過網路連接了物理機器。物理機器上有一個名為TUKU的文件夾已經共享,所以再鍵入“net use e: \\XQ-B6QASEC\TUKU”,意思是將物理機器上的共享目錄TUKU鏡像為虛擬機器上的E盤,成功后可在虛擬機里自由地訪問共享目錄,這時就可通過這個來做遠程安裝等工作。net命令還有不少參數,自己可以查閱並多加嘗試,才可以發揮Windows PE強大的網路環境功能,如果只是簡單地訪問伺服器,上面的兩個命令參數基本足夠了。不過這裡要記住用Windows PE的機器可訪問其他操作系統的機器,而逆操作是不能的,這是由於Windows PE本身的限制。
利用Windows PE創建、刪除、格式化和管理NTFS文件系統分區
對於個人用戶來說這個功能很是實用和方便。Windows NT 5.1 以上版本中針對磁碟管理有DiskPart.exe,它是一種文本模式命令解釋程序,能讓用戶通過使用腳本或從命令提示符直接輸入來管理對象(磁碟、分區或卷)。Windows PE使用的是DiskPart而非fdisk。關於Diskpart使用方法詳見其詞條。此外DiskPart工具和fdisk比較,最方便的地方是DiskPart支持腳本。
一、方便易用的啟動工具盤
Windows PE啟動相當快捷,而且對啟動環境要求不高;其功能幾乎相當於安裝了一個 Windows 的命令行版本。因此,對於個人計算機用戶,只要將其寫入U盤(或刻錄在一張光碟上),便可放心地去解決初始化系統之類的問題;而對小型網路環境(如網吧等)用戶來說,這一功能尤其實用。
二、有趣的硬碟使用功能
自定義的Windows PE不僅可放到那些可移動存儲設備如CD上,還可以放在硬碟上使用。許多朋友會認為將Windows PE的自定義版本放在硬碟上沒有什麼意義,其實不然。第一,操作系統損壞無法進入的情況下啟動硬碟上的Windows PE可以方便地修復,由於Windows PE在硬碟上,所以在Windows PE環境下安裝應用程序就有了可能。以下是如何把自定義的Windows PE安裝到硬碟上的步驟(只能在硬碟上放置Windows PE的32位版本)。
首先要安裝恢復控制台:
(1)將Windows XP Professional CD放在CD-ROM驅動器中,這裡指定其為[cd_drive]。
(2)在命令行CMD窗口中運行[cd_drive]:\i386\winnt32.exe /cmdcons。
然後將Windows PE自定義可引導副本放置在硬碟上,如下操作:
(1)在目標硬碟上,創建“C:\Minint”的目錄(這裡必須將目錄命名為“Minint”)。
(2)將Windows PE“根目錄\i386”下的所有內容複製到C:\Minint。
(3)從Windows PE根目錄下將Winbom.ini複製到目標硬碟的根目錄。
(4)在目標硬碟上,將“C:\Cmdcons\txtsetup.sif”的只讀屬性改為讀/寫。
(5)在目標硬碟上,將“C:\Minint\txtsetup.sif”複製到“C:\Cmdcons”進行覆蓋。
(6)重新啟動目標計算機。在“引導”菜單上,選擇引導到“命令控制台”,計算機將使用Windows PE引導。
三、Windows OEM 實用工具

Win8PE
PE 2.0
Windows PE 2.0對MS-DOS或以前版本的 Windows PE的使用進行改進,具體如下:
與 MS-DOS 引導盤對比
用戶可以使用 Windows PE 代替 MS-DOS引導盤執行以下任務,並在更短的時間內更順利地完成:
• 創建和格式化磁碟分區,包括 NTFS 文件系統分區。Windows PE 允許用戶使用 NTFS 文件系統格式化磁碟,而無需使用第三方實用程序。而且,Windows PE 提供的文件系統實用程序可腳本化,因此用戶完全可以進行自動化分區和格式化。
• 訪問網路共享以運行故障排除工具和安裝操作系統。Windows PE 提供與 Windows Vista 類似的網路客戶端功能。事實上,Windows PE 提供的網路驅動程序與 Windows Vista 隨附的網路驅動程序相同,允許用戶快速、輕鬆地訪問網路。相比而言,自定義 MS-DOS引導盤以訪問網路共享的過程卻總是既浪費時間,又單調乏味。
• 載入和訪問 32 位和 64 位設備驅動程序,用於音頻、視頻、母板晶元集、電池和其他使用 Windows Vista 驅動程序的設備。Windows PE 提供載入 Windows大容量存儲器、網路連接、音頻、視頻和其他類型驅動程序的功能。而如果使用 MS-DOS,用戶就必須找到 16 位驅動程序,自定義 MS-DOS引導盤並維護用於不同網路適配器的不同磁碟。
• 自動化任務。Windows PE 中的腳本編寫功能遠遠超出 MS-DOS引導盤的功能。例如,Windows PE 使用 VBScript,它是一種功能強大的腳本編寫語言,比 MS-DOS 的批處理文件更容易使用。Windows PE 在其運行的系統上支持千兆位元組的內存,並使用受保護模式的“傳輸控制協議/Internet 協議”(TCP/IP)堆棧提供網路連接支持。通過編輯一個基於文本的“可擴展標記語言”(標準通用標記語言下的一個子集、外語縮寫:XML)文件,用戶可以輕鬆地添加啟動腳本或應用程序。如果已經創建了用於 MS-DOS 的腳本,用戶或許能在 Windows PE 中使用它們;否則,可以輕鬆地將現有的基於 MS-DOS 的腳本導入到 Windows PE 中。
• 運行 Win32 應用程序。將 MS-DOS 用作預安裝和排除操作系統故障的一個缺點是用戶只能運行專為 MS-DOS 編寫的應用程序。由於 Windows PE 支持多數重要的 Microsoft Win32 API,所以 Windows PE 可以運行大部分圖形和基於控制台的 Windows 應用程序。此外,由於 Windows PE 支持多線程和多任務處理,用戶還可以同時運行多個工具。
• 更便捷地安裝Vista及以上版本的Windows系統。
與早期版本 PE 對比
首先,Windows PE 2.0 基於 Windows Vista組件,而早期版本的 Windows PE 則是基於 Windows XP 或 Microsoft Windows Server 2003。因此,Windows PE 2.0 支持 Windows Vista驅動程序並受益於許多 Windows Vista 的改進(包括通過 Windows防火牆提供的防網路攻擊方面的改進)。如前所述,Windows PE 2.0支持驅動程序注入,這使用戶在啟動 Windows PE 之前或之後都可以載入驅動程序。若啟動 Windows PE並發現它缺少一個必需的驅動程序,可以從可移動媒體載入非標準驅動程序,並立即使用該硬體而無需重新啟動計算機。
為了更具靈活性,尤其是在創建預安裝腳本時,Windows PE 2.0包含已增加內容的“Windows 管理規範”(WMI) 支持。使用 WMI,用戶可以通過腳本或命令提示符執行大多數配置或管理任務。
過去,許多應用程序不能在 Windows PE 1.0 中運行,因為這些程序需要臨時存儲空間,並且 Windows PE 經常從不可寫入的媒體(如 CD)啟動。通過在計算機的 RAM 中提供 32 MB 刻錄空間,Windows PE 2.0 可支持大部分需要對臨時文件執行寫操作的應用程序。每當應用程序試圖對臨時文件(無論哪個文件夾)執行寫操作時,Windows PE 都會將更改內容重定向到內存中的刻錄空間,以模擬硬碟。當然,當用戶重新啟動計算機后,所有更改都將丟失。
可以說是裝機必備的工具。
PE 4.0
在Windows 8 公布后,微軟發布了Windows 評估和部署工具包 (Windows ADK),內含最新基於 Windows 8操作系統的專用於為計算機準備 Windows 安裝和服務的最小操作系統 Windows PE 4.0。旨在通過啟動了沒有操作系統的計算機 Windows 安裝準備一台計算機的最小操作系統。在部署期間的 Windows,Windows PE 可以用於分區和格式化硬碟、磁碟映像複製到計算機,並啟動Windows Setup從網路共享。Windows PE 是 Windows 技術,包括 Windows 安裝程序和 Windows 部署服務的一個集成組件。
從Windows PE 1.X到5.x所對應的操作系統版本和對應的Windows 安裝程序支持列表
| Windows PE 與Windows操作系統內核對應表 | |
|---|---|
| 版本號 | 基於操作系統 |
| 1.0 | WindowsXP |
| 1.1 | 帶有 SP1 的 WindowsXP |
| 1.2 | 帶有 SP2 的 WindowsXP |
| 1.5 | Windows Server2003 |
| 1.6 | 帶有 SP1 的 Windows Server2003 |
| 2.0 | Windows Vista |
| 2.1 | 帶有 SP1 的 WindowsVista |
| 2.2 | 帶有 SP2 的 Windows Vista |
| 3.0 | Windows 7 |
| 3.1 | 帶有 SP1 的 Windows 7 |
| 4.0 | Windows 8 |
| 5.0 | Windows 8.1 |
| 5.1 | Windows 8.1 with update 1 |
| 6.0 | Windows 10 |
(第1種)
製作Windows PE光碟ISO文件前,首先需要安裝PE Builder並完成所有軟體的集成。製作Windows PE光碟ISO文件的方法:
第1步,在PE Builder窗口工具欄中選中“製作ISO映像檔”單選鈕,並單擊右側的瀏覽按鈕選擇ISO映像文件的保存位置。然後單擊“產生”按鈕。
第2步,打開“Create directory(創建目錄)”對話框,提示用戶是否創建BartPE文件夾。單擊“是”按鈕。
第3步,在打開的“Windows版權”對話框中直接單擊“我同意”按鈕,PE Builder開始複製相關文件,並製作ISO文件。製作完成後單擊“關閉”按鈕即可。
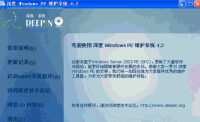
snoXP系統PE
第4步,在PE Builder窗口工具欄中單擊“離開”按鈕關閉PE Builder,然後打開保存ISO文件的文件夾,用戶可以看到製作的ISO文件。
(第2種)
準備工具:nt6.x系統鏡像 UltraISO Gimagex
第一步,用UltraISO打開win8的ISO鏡像,進入sources文件夾,找到boot.wim文件提取到任意位置。
第二步,使用Gimagex,選擇裝載映像,裝載到某個空文件夾(一定要空文件夾),選擇映像就是剛才提取的boot.wim。單擊選擇,選第2個(一定要第2個!)勾選讀取與寫入,點擊裝載,等待彈出“映像裝載成功”點擊關閉,但不要關閉主程序。
第三步,裝載完成,進入裝載的目錄,用戶需要的是“program files” “program files(x86)” “Windows” “用戶”。其餘的可以一律刪除,但是刪除過程可能會許可權不足,可以通過獲取許可權或者360粉碎等手段。也可以把這四個文件夾複製到他處或者進入無許可權限制的系統刪除。回到Gimagex,選擇製作映像,來源選擇裝載的目錄保存位置,保存位置任意,主要不能和原來的boot重複,壓縮比最高,勾選可啟動映像。點擊創建新映像。
第四步,等待提示成功后關閉,回到裝載映像處不勾選提交,選擇掛載映像點擊卸載。卸載一定要做,否則掛載的文件以後很難刪除。卸載后刪除原來的boot.wim,改新映像名boot.wim。至此,一個PE核心部分完成。
第五步,PE製作完成了,但此時還缺一個殼,要使PE正常啟動,必須再把它改造成iso鏡像。
本文選擇的方法是改造系統安裝盤的iso鏡像。使用UltraISO打開原版鏡像,保留文件 boot efi sources bootmgr bootmgr.efi 其餘刪除。接著進入sources文件夾,刪除所有文件。在UltraISO窗口下部找到改造的boot.wim,添加到sources文件夾內。完成,將成品另存為。千萬別點保存,否則自己的原版鏡像就沒了。
(第3種)
第一步:運行u大師u盤啟動盤製作工具,選擇HDD模式,接著點擊一鍵製作usb啟動盤。
第二步:將下載好的GHO系統鏡像文件放入u盤中的GHO文件夾下即可,這樣一個u盤PE系統啟動盤就製作好了。
第三步:在計算機啟動的第一畫面上按"DEL"鍵進入BIOS(可能有的主機不是DEL有的是F2或F1.請按界面提示進入),選擇Advanced BIOS FEATURES ,將Boot Sequence(啟動順序),設定為USB-HDD模式。
第四步:插入u盤pe啟動盤,然後重啟電腦即可進入PE系統界面。
(第4種)
首先安裝Windows ADK,Windows ADK WinPE載入項
第一步:創建工作文件
1.以管理員身份啟動“部署和映像工具環境”;
2.運行“copype”以創建 Windows PE 文件的工作副本:
| 1 | copype amd64 C:\WinPE_amd64 |
第二步:自定義WinPE(通常不需要)
請注意,如果添加到 WinPE 的包較多,會導致 WinPE 性能降低和啟動時間變慢。 僅在需要時添加附加包。
第三步:創建可啟動介質
現在你已經有了一組工作文件,可使用 MakeWinPEMedia 來構建可啟動的 WinPE 介質。
創建可啟動的WinPE U盤
1.連接U盤;
2.以管理員身份啟動“部署和映像工具環境”;
3.使用帶有“/UDF“選項的 MakeWinPEMedia 格式化 Windows PE 並將其安裝到 U 盤,同時指定 USB 密鑰的 驅動器號:
| 1 | MakeWinPEMedia /UFD C:\WinPE_amd64 P: |
創建WinPE ISO
使用帶有”/ISO“選項的 MakeWinPEMedia 以創建包含 Windows PE 文件的 ISO 文件:
| 1 | MakeWinPEMedia /ISO C:\WinPE_amd64 C:\WinPE_amd64\WinPE_amd64.iso |