圖像銳化
概念
圖像銳化,是補償圖像的輪廓,增強圖像的邊緣及灰度跳變的部分,使圖像變得清晰,分為空間域處理和頻域處理兩類。圖像銳化是為了突出圖像上地物的邊緣、輪廓,或某些線性目標要素的特徵。這種濾波方法提高了地物邊緣與周圍像元之間的反差,因此也被稱為邊緣增強。
圖像銳化就是補償圖像的輪廓,增強圖像的邊緣及灰度跳變的部分,使圖像變得清晰,亦分空域處理和頻域處理兩類。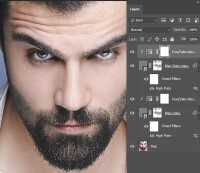
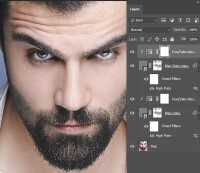
圖像銳化
圖像平滑往往使圖像中的邊界、輪廓變得模糊,為了減少這類不利效果的影響,這就需要利用圖像銳化技術,使圖像的邊緣變的清晰。圖像銳化處理的目的是為了使圖像的邊緣、輪廓線以及圖像的細節變的清晰,經過平滑的圖像變得模糊的根本原因是因為圖像受到了平均或積分運算,因此可以對其進行逆運算(如微分運算)就可以使圖像變的清晰。從頻率域來考慮,圖像模糊的實質是因為其高頻分量被衰減,因此可以用高通濾波器來使圖像清晰。
在水下圖像的增強處理中除了去噪,對比度擴展外,有時候還需要加強圖像中景物的邊緣和輪廓。而邊緣和輪廓常常位於圖像中灰度突變的地方,因而可以直觀地想到用灰度的差分對邊緣和輪廓進行提取。
有時我們看到很多文章介紹的都是把清晰的照片模糊處理化,那如果拍出了比較模糊的照片,想把它變得清晰而有光彩,就不是一件容易的事了。不過,世上無難事,只怕有心人,利用PhotoShop的銳化工具就能使照片變清晰。
操作步驟
人物照片看起來很模糊,照片中人物的髮絲、身體上的汗水等細節都看不清楚,這樣的照片很難吸引大家的注意。我們要做的是,把這樣平凡的照片用PhotoShop的USM銳化濾鏡處理。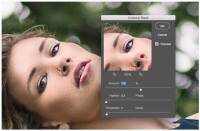
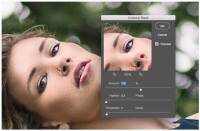
圖像銳化
在PhotoShop中打開圖像后,打開圖層面板,選中圖層面板中底層的背景圖層點擊右鍵,選擇“複製副本”為照片複製一個副本圖層,將圖層的模式設定為“柔光”。選中副本圖層,使用“濾鏡”菜單下“銳化”中“USM銳化”濾鏡,在濾鏡設置窗口中,“數量”和“半徑”參數影響圖像的清晰度,數值越大清晰度越高。“閾值”參數可不用考慮,根據圖像的具體情況設定好“數量”和“半徑”的數值確定銳化。
下面選擇“圖像”菜單下“模式→LAB顏色”命令,在彈出的窗口中選擇“拼合”圖層確定,將兩個圖層合併為一層。又回到圖層面板,為合併后的這個圖層複製一個副本圖層,將面板窗口切換到“通道”界面,看到圖層通道上增加了“明度”通道,選定這個通道再使用“濾鏡”菜單下“銳化”中“USM銳化”濾鏡,這次銳化參數的數值可以小一些,將這個通道銳化處理。
最後把副本圖層的模式修改為“柔光”,此時的圖像不僅畫面更清晰,色彩也更加絢麗,然後只要把兩個圖層合併為一層保存即可。不過,在修改的過程中要根據原圖的質量,對各項參數的值進行仔細調整方能獲得比較好的效果。
控制參數
銳化操作的本質是增加圖像細節邊緣的對比度,這有助於我們的眼睛看清楚圖像細節,從而使圖像顯得稜角分明、畫面清晰,這是所有質量好的印刷攝影作品的必需條件。而用掃描儀直接複製的圖像如果沒有經過修整,看起來會有些單調而模糊不清,所以我們往往需要在圖像做完處理后對它作銳化處理。
最專業的銳化處理方法是Photoshop中的模糊掩蓋銳化處理(unsharpmasking,USM),它提供了最完善的圖像細節強調的控制方法。它提供了三種控制參數:
1、半徑(Radius)
它用來決定作邊沿強調的像素點的寬度,如果半徑值為1,則從亮到暗的整個寬度是兩個像素,如果半徑值為2,則邊沿兩邊各有兩個像素點,那麼從亮到暗的整個寬度是4個象素。半徑越大,細節的差別也清晰,但同時會產生光暈。合理的半徑應該設置為圖像掃描解析度除以200。例如對於200spi在掃描圖就使用1:0,對於300spi圖像就使用1:5的設置,這樣可以在每一個邊緣的附近產生1/50到1/100英寸的光暈,它大得足以提供理想的銳化效果。
2、數量(Amout)
該參數可以理解為銳化的強度或振幅,對於一般的印前處理,設置為200%是一個良好的開始,然後根據需要再作適當調節。數量值過大圖像會變得虛假。
3、閾值(Threshold)
它決定多大反差的相鄰像素邊界可以被銳化處理,而低於此反差值就不作銳化。閾值的設置是避免因銳化處理而導致的斑點和麻點等問題的關鍵參數,正確設置后就可以使圖像既保持平滑的自然色調(例如背景中純藍色的天空)的完美,又可以對變化細節的反差作出強調。在一般的印前處理中我們推薦的值為3到4,超過10是不可取的,它們會降低銳化處理效果並使圖像顯得很難看。
總之,銳化參數調節既要能夠比較好的再現圖像細節,又要不至於產生新的麻煩:比如斑點和麻點。如果你是一個有經驗的處理人員,還可以根據圖像內容進行適當的局部銳化以達到特殊的藝術效果。
SmartSharpen濾鏡是PhotoShopCS2的新功能,它的智能銳化性能能夠幫助我們有效將圖像清晰處理,它將原有USM銳化濾鏡的閾值功能變成高級銳化選項,添加了圖像高光、陰影的銳化。我們對照一下圖4,這張相片效果雖然不錯,但筆者仍想把花朵的紋理顯得更清晰一些,並且還不想改動花朵邊緣的葉子和背景的圖案。
打開“濾鏡”菜單下“銳化”中“SmartSharpen”濾鏡窗口,首先設置一下“Sharpen”的參數,選中Remove的模式為“鏡頭模糊(LensBlur)”,同時選中“MoreAccurate(更準確)。然後一邊調節Amount和半徑的數值,一邊預覽畫面的變化。
要想不改變葉子和背景的圖案,又要突出花朵的紋理,這需要打開銳化工具的高級設置選項。葉子和背景在畫面中顏色暗淡正好符合“Shadow”陰影的要求,在“Shadow”設置界面把FadeAmount和TonalWidth設置為“100%”,半徑值降低為“1”。這樣前面設置的“Sharpen”銳化效果對畫面上陰影暗淡部位的作用就不明顯了。
花朵在畫面中是屬於高光部分,因此把“Highlight”的參數值設置正好與“Shadow”的參數相反即可。在以後的拍攝中,再碰到模糊的照片就不必非要將其拉進回收站,利用上面的技巧,一樣能將其變的清晰和光亮。

圖像銳化
PhotoshopLightroom提供一些簡單的控制用於銳化照片和消除雜色。我說它簡單,是因為它們並不複雜,但說實話它們完成這兩項任務並不出色。我建議在PhotoshopCS2或CS3內完成所有銳化,並在那裡完成所有雜色消除(或使用Photoshop插件),而不是使用Lightroom內的基本控制。然而,如果沒有Photoshop,則可以使用這些基本工具(但我會購買PhotoshopCS3)。
第一步
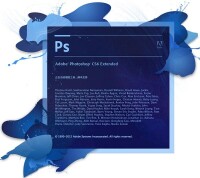
Photoshop
第二步
要增加圖像銳化,只要把SharpeningAmount滑塊向右拖動即可(圖5-10中所示的這個例子中,我把它一直拖放到100%,這樣在圖中所示的照片的After版本中可以看到銳化效果)。重申一遍,我自己不在PhotoshopLightroom內做任何銳化,而是在PhotoshopCS2或CS3內做銳化,把銳化作為保存文件前的最後一步操作,因為(如我在本節介紹中所提到的)它提供更多控制,更好的銳化效果。
第三步
如果使用高ISO,或者在低照度下拍攝照片,照片中則可能出現雜色(可見顆粒或一些惱人的紅、綠、藍斑點,或二者都有)。在Sharpening滑塊下方(在Detail面板內),可以看到兩個NoiseReduction(雜色消除)滑塊。這些滑塊的效果如何?我只能說:“它們並不好”,只能這樣說。重申一遍,我盡量在PhotoshopCS2或CS3內消除雜色,但是,如果您只是想在Lightroom內試一試,則可以在這裡試試。首先縮放到1:1視圖,這樣可以看到雜色是否真正減少(低於此放大倍率很難真正看清其效果)。圖中所示的照片是我的好友MattKloskowski在東京教學時拍攝的,它帶有兩種雜色。
第四步
在開始降低雜色之前,我們先分屏顯示Before/After視圖,這是又一個值得使這種視圖的地方。要減少顆粒,請把Luminance滑塊向右拖,直到雜色減少,或者再看不到為止(理想情況)。如果發現紅、綠、藍斑點,則請試試向右拖動Color滑塊。在這個例子中,要把雜色減少到不可見的程度,我必須把這些滑塊拖動多一點。用這些滑塊降低雜色時,必須注意觀察兩點:
(1)雖然在很多情況下它們確實能夠減少雜色,但同時它們也會模糊照片內的細節,因此要密切注意這一點;(2)它們也會使色彩變得不夠飽和,因此要引起注意。
PhotoshopLightroom校正色差(也就是彩色鑲邊)我們遲早會遇到這種情況,主體周圍反差強烈的邊緣出現紅、綠或者更可能是紫色的色暈或雜邊(這些被稱作“色差”)。如果使用的是廉價的數碼相機(或者是用廉價廣角鏡頭的好相機),遲早會發現這種情況(可能就在今天),但即使是好相機(和好鏡頭)也會不時出現這種問題。幸運的是,這在PhotoshopLightroom內很容易校正。
第一步
圖中的照片是用廉價傻瓜相機拍攝的。仔細觀察就會發現白色建築的屋頂周圍有彩色鑲邊或色暈。這種情況有時出現在反差強烈的邊緣周圍,就像這個建築物上的白色屋頂與其後的綠色樹木和草地的交匯處一樣。如果發現像這樣的情況,請直接轉到Develop模塊右側面板區域內的LensCorrections(鏡頭校正)面板。
第二步
單擊照片放大白色屋頂。放大(這裡看到的是1:1視圖)后更容易確定邊緣鑲邊的顏色,這是解決問題的第一步(下一步需要知道鑲邊的顏色)。屋頂已經放大,我們可以看到沿著屋頂邊緣存在紅色線,就像有人用細細的紅色記號筆沿著屋頂繪製過一樣,這條紅線就是色差。
第三步
一旦確定了鑲邊的元素(這個例子中是紅色),請轉到LensCorrections面板的ChromaticAberration(色差)部分,在這裡會看到兩個滑塊:一個是Red/Cyan(紅色/青色),另一個是Blue/Yellow(藍色/黃色)。在這個例子中,因為我們的問題是紅色,因此請向左朝紅色方向拖動Red/Cyan滑塊(如圖5-15所示)。正如我們所看到的,這會大大減少屋頂輪廓線周圍的紅邊。當然,如果照片中的鑲邊是藍色或黃色,則要使用下一個滑塊,把它朝存在問題的顏色的方向拖動。這樣就可以降低色差。
第四步
這裡我們回到縮小的Fit視圖,可以看到現在屋頂效果變好很多,因為我們大大降低了紅色鑲邊。
提示:這個提示實際上和校正色差沒有任何關係,但是,因為這裡有一些空白的篇幅,所以給出這個提示。要更好控制Develop模塊面板內的滑塊,另一種方法是增加面板的寬度,之後這些滑塊變得更長,拖動它們時,滑塊控制就不會那麼寬。要使面板變寬,請直接在面板區域的邊緣內單擊,把它向Preview區域拖動。現在請試試拖動任意一個Develop滑塊,您就會明白我的意思。
