鋼筆工具
繪圖軟體中創造路徑的工具
鋼筆工具是在繪圖軟體中,用來創造路徑的工具,創造路徑后,還可再編輯。鋼筆工具屬於矢量繪圖工具,其優點是可以勾畫平滑的曲線,在縮放或者變形之後仍能保持平滑效果。
鋼筆工具畫出來的矢量圖形稱為路徑,路徑是矢量的路徑允許是不封閉的開放狀,如果把起點與終點重合繪製就可以得到封閉的路徑。
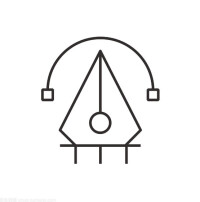
鋼筆工具
“自動添加/刪除”選項,此選項可讓您在單擊線段時添加錨點,或在單擊錨點時刪除錨點。
“橡皮帶”選項,此選項可讓您在移動指針時預覽兩次單擊之間的路徑段。(要訪問此選項,請單擊“自定形狀”圖標右側的彈出菜單。)
使用鋼筆工具進行繪圖之前,可以在“路徑”面板中創建新路徑以便自動將工作路徑存儲為命名的路徑。
可以通過如下方式創建曲線:在曲線改變方向的位置添加一個錨點,然後拖動構成曲線形狀的方向線。方向線的長度和斜度決定了曲線的形狀。
如果您使用儘可能少的錨點拖動曲線,可更容易編輯曲線並且系統可更快速顯示和列印它們。使用過多點還會在曲線中造成不必要的凸起。請通過調整方向線長度和角度繪製間隔寬的錨點和練習設計曲線形狀。
選擇鋼筆工具。
將鋼筆工具定位到曲線的起點,並按住滑鼠按鈕。
此時會出現第一個錨點,同時鋼筆工具指針變為一個箭頭。(在 Photoshop 中,只有在您開始拖動后,指針才會發生改變。)
拖動以設置要創建的曲線段的斜度,然後鬆開滑鼠按鈕。
一般而言,將方向線向計劃繪製的下一個錨點延長約三分之一的距離。(您以後可以調整方向線的一端或兩端。)
按住 Shift 鍵可將工具限制為 45 度的倍數。
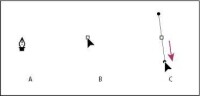
鋼筆工具
A. 定位“鋼筆”工具 B. 開始拖動(滑鼠按鈕按下) C. 拖動以延長方向線
將“鋼筆”工具定位到希望曲線段結束的位置,請執行以下操作之一:
若要創建 C 形曲線,請向前一條方向線的相反方向拖動。然後鬆開滑鼠按鈕。
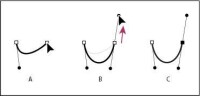
鋼筆工具
A. 開始拖動第二個平滑點 B. 向遠離前一條方向線的方向拖動,創建 C 形曲線 C. 鬆開滑鼠按鈕后的結果
若要創建 S 形曲線,請按照與前一條方向線相同的方向拖動。然後鬆開滑鼠按鈕。
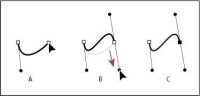
鋼筆工具
A. 開始拖動新的平滑點 B. 按照與前一條方向線相同的方向拖動,創建 S 形曲線 C. 鬆開滑鼠按鈕后的結果
(僅限 Photoshop)若要急劇改變曲線的方向,請鬆開滑鼠按鈕,然後按住 Alt 鍵 (Windows) 或 Option 鍵 (Mac OS) 並沿曲線方向拖動方向點。鬆開 Alt 鍵 (Windows) 或 Option 鍵 (Mac OS) 以及滑鼠按鈕,將指針重新定位到曲線段的終點,並向相反方向拖移以完成曲線段。
繼續從不同的位置拖動鋼筆工具以創建一系列平滑曲線。請注意,您應將錨點放置在每條曲線的開頭和結尾,而不是曲線的頂點。
按 Alt 鍵 (Windows) 或 Option 鍵 (Mac OS) 並拖動方向線以中斷錨點的方向線。
通過執行下列操作之一完成路徑:
要閉合路徑,請將“鋼筆”工具定位在第一個(空心)錨點上。如果放置的位置正確,鋼筆工具指針 旁將出現一個小圓圈。單擊或拖動可閉合路徑。
註:要在 InDesign 中閉合路徑,還可以選擇該對象並選擇“對象”>“路徑”>“閉合路徑”。
若要保持路徑開放,按住 Ctrl 鍵 (Windows) 或 Command 鍵 (Mac OS) 並單擊遠離所有對象的任何位置。
若要保持路徑開放,還可以選擇其它工具,或選擇“選擇”>“取消選擇”(在 Illustrator 中)或“編輯”>“全部取消選擇”(在 InDesign 中)。
