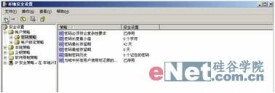安全設置
安全設置
目錄
Windows XP的用戶越來越多。由於開發者微軟公司(Microsoft)在Windows操作系統和瀏覽器上留下了大量的安全漏洞,使得襲擊個人電腦成為一件異常容易的事情。即便是你安裝了Windows XP最新的補丁程序Service Pack 2,你的個人電腦仍難免會受到侵襲。如何才能保障系統的安全呢?作為用戶來說,可採用必要的安全設置來解決問題,而使用密碼來保護系統則是首要的。下面介紹Windows XP中如何進行密碼的保護,和一些使用方法。
、設置靠密碼
設置靠密碼? 系統設置完。“始”→“運”窗輸“.”“設置窗”。“控制板”→“管具”→“策略”設置。“設置”窗左側展“賬戶策略”→“密碼策略”,右窗系列密碼設置項(圖),配置,建完備密碼策略,密碼限保護。設置項,首啟“密碼必須符合複雜求”策略,設置“密碼短存留”,啟“強制密碼歷史”。設置,“控制板”設置管密碼,密碼僅(低且包含類符),且修改密碼易復況。
圖1
2、密碼提示不可忽視
由於工作繁忙或其它什麼原因,當我們忘記了自己的密碼時,雖說可以找到管理員來修改用戶的密碼,但有這樣做是很麻煩的!其實在Windows XP中是允許用戶創建一個提示的,以便在用戶忘記密碼的時候能夠獲得一些線索。打開“控制面板”,單擊或雙擊“用戶賬戶”圖標(如圖2),接下來的步驟需要根據您系統的設置來進行。
圖2
如果您是系統管理員,選擇您的賬戶名后,點擊“更改我的密碼”或“創建密碼”鏈接(如果您沒有設置密碼如圖3),輸入您的當前密碼(如果已經設置)、新密碼以及密碼提示。即使您只是想添加密碼提示信息,仍然需要在頂端文本框中輸入當前的密碼。不過,設置密碼提示時還要注意: 你要確保密碼提示在不暴露密碼的同時,可以幫助您清楚地回憶起密碼,因為所有人都能夠看到您的密碼提示。當您完成以上的操作后,點擊“更改密碼”或“創建密碼”按鈕。這樣,當再次出現登錄時忘記密碼的情況,點擊密碼提示右邊的“?”號按鈕就可以看到您設定的密碼提示了。
圖3
如果密碼提示沒有起作用的話,Windows還提供了另外一種解決方法。打開控制面板,單擊或雙擊“用戶賬戶”圖標(根據您的系統的設置)。如果您是系統管理員,點擊您的賬戶名,並且在“用戶賬戶”對話框的左邊“相關任務”欄中,找到“阻止一個已忘記的密碼”鏈接(如圖4)。點擊這一鏈接,打開“忘記密碼嚮導”對話框,這一嚮導將創建一個“密碼重設盤”,使您能夠在忘記密碼時使用此盤創建一個新的密碼。如果您的計算機已經登錄到網路域中,註銷后重新登錄到本機(此方法只適用於Windows登錄密碼,不適用於域用戶密碼)。按住“Ctrl+Alt+Delete”組合鍵,然後點擊“更改密碼”按鈕,最後,點擊“備份”按鈕啟動“忘記密碼嚮導”。這一嚮導同時對您提出警告,因為“密碼重設盤”的創建,含有一定的危險性,任何人都可以使用這一張“密碼重設盤”來登錄Windows XP,都可以以該用戶的名義進入用戶帳戶,並操作真正用戶所能操作的一切。鑒於這一提示,當您點擊“完成”按鈕創建完成密碼重設盤后,應該將此盤放在一個適當的地方,以防丟失或失泄密。不過這種方法也有一個缺點,就是需要軟盤,並且要求在設密碼時建立密碼重設盤,對於沒有軟碟機的機器就沒辦法了。
圖4
3、重設帳戶密碼
即使您忘記了Windows登錄密碼,並且沒有創建密碼重設盤,也不是完全沒有可能來解決這個問題的。如果您的計算有一個系統管理員賬戶,您可以使用此賬戶登錄Windows並為其他賬戶重設密碼。首先,打開控制面板,單擊或雙擊“用戶賬戶”圖標(根據您的系統的設置),選擇忘記密碼的賬戶名並點擊“重設密碼”和“更改密碼”(選項名稱視您是否連接到域而定)。根據提示輸入2次新的密碼,然後點擊“確定”。(注意:“重設密碼”按鈕對於登錄到域環境的用戶有可能無效,這一操作只適用於修改Windows登錄密碼,不適用於修改域登錄密碼。)重設Windows密碼可能會導致登錄站點和網路連接的密碼丟失,但是至少您不會因為忘記密碼而無法進行任何操作了。
4、確保可信的登陸界面
將您的計算機設置成登錄Windows之前必須按“Ctrl+Alt+Delete”組合鍵,是為了保護計算機免受某些特洛伊木馬的攻擊。一些特洛伊木馬程序可以模仿Windows登錄界面,欺騙用戶輸入用戶名和密碼。使用“Ctrl+Alt+Delete”組合鍵可以確保您看到的是真實可信的Windows登錄界面。為了使連接到域中計算機的這一設置有效,您需要使用管理員身份登錄,在控制面板中打開“用戶賬戶”圖標,選擇“高級”選項卡,在“安全登錄”項目中,選中“要求用戶按Ctrl+Alt+Delete”複選框,然後點擊“確定”按鈕。
5、組合鍵鎖定計算機
在離開辦公桌的時候,為確保計算機的安全,需要鎖定您的計算機,這樣只有輸入密碼才能夠再次使用。如果您的計算機已經登錄到域中,只需按下“Ctrl+Alt+Delete”組合鍵,然後點擊“鎖定計算機”按鈕即可。當您返回后,再次按下“Ctrl+Alt+Delete”組合鍵,輸入密碼即可。如果是在沒有登錄域的情況下,按下“+L”組合鍵,無需關閉所有應用程序即回到登錄界面。當您返回時,選擇您的賬戶名並輸入相應密碼即可。
6、設定鎖定快捷方式
如果在使用電腦的過程中,有急事需要短暫離開電腦的話,很多人都知道可以通過使用CTRL+ALT+DEL組合鍵或屏幕保護程序來達到鎖定屏幕的目的。如果覺得有些複雜的話,我們還可以簡單通過滑鼠雙擊桌面的快捷方式或通過在“開始”菜單中選擇某一選項的方法來鎖定計算機。參照如下的過程:打開您希望放置這一快捷方式的文件夾,在文件夾中單擊右鍵,選擇“新建”*“快捷方式”。在彈出的“創建快捷方式”對話框中,輸入“rundll32.exe user32.dll,LockWorkStation”(在‘.exe’後有一個空格),然後點擊“下一步”按鈕,輸入快捷方式的名字,點擊“完成”按鈕就可以。如果您不喜歡這種快捷方式的圖標,要改變一下也很容易,右鍵單擊該圖標,選擇“屬性”選項,在“屬性”對話框的“快捷方式”選項卡中點擊“更改圖標”按鈕,然後點擊“瀏覽”按鈕,在列表中選擇一個喜歡的圖標文件,並連續單擊2次“確定”按鈕即為該快捷方式分配新的圖標了。怎麼樣?是不是很方便啊!
7、後備選項鎖定
有時候我們需要暫時離開計算機,但經常又會忘記了鎖定系統——怎麼辦呢?其實解決這個問題很簡單,可以設定在屏幕保護、系統掛起或是休眠的情況下自動鎖定系統。這些設置在默認情況下是激活的,您可以再檢查一下。右鍵單擊桌面,選擇“屬性”選項,在“顯示屬性”對話框的“屏幕保護程序”選項卡中,選擇一個屏幕保護程序(如果需要)。確認等待的時間設定並選中“在恢復時顯示歡迎屏幕”或“在恢復時使用密碼保護”複選項。打開控制面板,如果您使用的是“分類視圖”模式,點擊“性能和維護”鏈接。然後,單擊或雙擊“電源管理”(視系統設置而定),進入“電源選項屬性”對話框,在“高級”選項卡中選中“在計算機從待機狀態恢復時,提示輸入密碼”複選框(如圖5),點擊“確定”按鈕即可。這一切都簡單明了,根本不用懂什麼註冊表,也不用使用什麼複雜的軟體,你說簡單不簡單?

安全設置