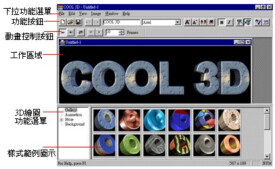COOL 3D
COOL 3D
COOL 3D,為即時創建可自定義的三維藝術作品的軟體名。
用COOL 3D您的文字和形狀可以輕鬆地自定義成醒目的三維作品。僅需單擊幾下,就可以訪問多個便捷的功能。
組合/取消組合文字和對象
導入Adobe Illustrator8.0文件
導入不對稱的DirectX®對象
用「路徑編輯器」創建或矢量化矢量對象
切換到金屬絲框模式
使用多種輸出選項
動畫和添加特效
Ulead COOL 3D的動畫時間軸非常易用,並且功能強大。使您的動畫與眾不同,可以從百寶箱中拖放,來應用特效。
動畫對象可以向任何方向移動
可自定義的26種眩目的特效。還可以通過PLUG-IN MADNESS II&III添加更多特效
每月下載免費的背景、紋理和預設值,確保您不受創意選項的限制
非常的矢量、非常的Flash
製作用於Macromedia Flash的三維對象更加容易!用新增的EnVector模塊可以輸出基於矢量的Flash,它是為Flash迷們提供的工具。
可以在類似於COOL 3D所見即所的的編輯環境中編輯
在單獨的界面中查看純矢量的輸出結果,可以進行精確地編輯
導入Adobe Illustrator8.0文件或用「路徑編輯器」來增強創造力
將結果導入到Macromedia Flash,可以繼續編輯
網站、視頻和簡報,與眾不同
用COOL 3D,可以輕鬆地為您的網頁、視頻項目和PowerPoint簡報添加專業化的內容。
為網站創建精美的、優化的三維按鈕和圖像
為視頻作品生成32位覆迭輸出結果
將三維的強大魅力添加到您的簡報
您再也不用到便利店去挑選五顏六色的三維眼鏡了。用Ulead COOL 3D,在幾分鐘之內,您就可以創建出非常酷的三維圖形(這就是該軟體名稱的由來)。您可能也想設計上面顯示的圖形。您完成後,就可以成為三維圖形大師了。也許不一定,但至少是好的開始。
動態圖形非常容易吸引注意力。通常情況下,您頁面上移動的部分將是您的顧客最先注意到的內容。這使Ulead COOL 3D更適合於製作標誌或您希望顧客訪問的網頁鏈接。
我們要做的第一件事是決定要使用的文字。在本例中,我們使用了兩個文字塊:"COOL"和"3D"。
有三個方法可以打開「插入文字」對話框:
單擊「編輯:插入文字」
按F3單擊「標準工具欄」上的「插入文字」按鈕。您打開這個對話框了嗎?好。在這個例子中,我們將使用 Comic Sans MS字體;24點;全部大寫。設置好后,在框中輸入"COOL",並單擊「確定」。單詞"COOL"就出現在文檔中。現在重複該操作,這次輸入"3D"。
提醒您:請查看標準工具欄上的「選擇對象」框,其中包含三個選項:(組合)、COOL和3D。
這部分很簡單。您肯定能堅持看完這幾行:
從「選擇對象」框中選取"COOL"(或在文檔中單擊該單詞。)在「百寶箱」中選取「光線與色彩」選項(左下方)。提示:在「對象樣式」之下。如果「百寶箱」未顯示,請單擊「查看:百寶箱」。「調整」框中應該顯示「表面」。單擊該框右邊、上方顯示「色彩」的方框,將打開調色板。您此時可以在基本顏色中選擇紫色,或在色彩框中拖動十字,選擇喜愛的顏色。單擊「確定」。
現在讓我們將色彩添加到"3D":
從「選擇對象」框中選取"3D"。重複步驟2到4,但不用紫色,而選擇藍色。
從「選擇對象」框中選取"COOL"。從「百寶箱」中選擇「斜角」。在「屬性工具欄」中,您會看到標題為「斜角模式」的框。請在此選取「平面」。現在您會看到「斜角模式」右邊的四個框(我們先忽略「精度」)。如果您現在就嘗試這些選項,請打開一個新文檔,輸入一些文字,然後調整這些選項,並看一下結果。現在我們相應地設置每個選項:突起:50-突起是文字出現"深度"。值越高,文字深度越強。比例:10-這是易於理解的。增加比例可以使字母變胖。邊框:100-決定斜角的曲率。值越高,曲率越大。深度:100-使斜角顯得更長。值越高,斜角越長。
與設置色彩相同,從「選擇對象」框中選取"3D"后,重複上面的步驟。
是的,只需要一會兒。首先我們要確定"COOL"的位置,使"3D"可以圍繞著它旋轉(現在,它們的位置相同。):
從「選擇對象」框中選取"COOL"。單擊「標準工具欄」上的「移動對象」工具(上面有一隻手的)。提醒您:按下滑鼠左鍵在文檔中拖動對象,可以使它沿X軸和Y軸移動(左右、上下)。按下滑鼠右鍵並拖動,可以使它沿 Z 軸移動(前後),向上拖動使它向後,向下拖動使它向前。
將"COOL"將后移動,知道Z位置框中的值為100。
動畫將從這裡開始:
從「選擇對象」框中選取"3D"。選取「百寶箱」中的「動畫」(幾個效果將顯示在百寶箱的右邊)。選取當中的一個。雙擊它。這樣就可以將該動作應用到您的動畫上,但要預覽的話,您必須單擊動畫工具欄上的「播放」按鈕。
與此不同的是,按「播放」,它僅執行一次。而按下「動畫工具欄」上的「循環」工具的話,它將重複執行。
現在我們還要做的是使"COOL"移向我們,以及添加一個旋轉的綠色咖啡杯。之後,您就成為Ulead COOL 3D大師了。
首先,我們讓"COOL"移動。
從「選擇對象」框中選取"COOL"。從標準工具欄中選取「移動對象」工具。按下滑鼠右鍵並向上拖動,直到"COOL"在"3D"之後變得很小。不要鬆開滑鼠按鈕,將滑鼠向下拖動,直到"COOL"移到您面前並位於"3D"之前。按「播放」按鈕預覽。提醒您:您可以播放它,看一下結果。如果不喜歡,您可以隨時撤消這些步驟。