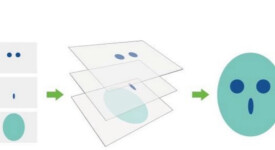共找到2條詞條名為圖層的結果 展開
圖層
圖層
通俗地講,圖層就像是含有文字或圖形等元素的膠片,一張張按順序疊放在一起,組合起來形成頁面的最終效果。圖層可以將頁面上的元素精確定位。圖層中可以加入文本、圖片、表格、插件,也可以在裡面再嵌套圖層。

圖層
這就是對Photoshop中的“圖層”概念的簡單比喻。AUTO CAD等應用軟體的圖層,可以用與之類似的簡單比喻來形容。
每一個圖層都是由許多像素組成的,而圖層又通過上下疊加的方式來組成整個圖像。打個比喻,每一個圖層就好似是一個透明的“玻璃”,而圖層內容就畫在這些“玻璃”上,如果“玻璃”什麼都沒有,這就是個完全透明的空圖層,當各“玻璃”都有圖像時,自上而下俯視所有圖層,從而形成圖像顯示效果。舉個例子說明:比如我們在紙上畫一個人臉,先畫臉龐,再畫眼睛和鼻子,然後是嘴巴。畫完以後發現眼睛的位置歪了一些。那麼只能把眼睛擦除掉重新畫過,並且還要對臉龐作一些相應的修補。這當然很不方便。在設計的過程中也是這樣,很少有一次成型的作品,常常是經歷若干次修改以後才得到比較滿意的效果。
那麼想象一下,如果我們不是直接畫在紙上,而是先在紙上鋪一層透明的塑料薄膜,把臉龐畫在這張透明薄膜上。畫完后再鋪一層薄膜畫上眼睛。再鋪一張畫鼻子。如下圖,將臉龐、鼻子、眼睛分為三個透明薄膜層,最後組成的效果。這樣完成之後的成品,和先前那幅在視覺效果上是一致的。
雖然視覺效果一致,但分層繪製的作品具有很強的可修改性,如果覺得眼睛的位置不對,可以單獨移動眼睛所在的那層薄膜以達到修改的效果。甚至可以把這張薄膜丟棄重新再畫眼睛。而其餘的臉龐鼻子等部分不受影響,因為他們被畫在不同層的薄膜上。這種方式,極大地提高了後期修改的便利度。最大可能地避免重複勞動。因此,將圖像分層製作是明智的。
新建圖層(Photoshop)
可以在圖層菜單選擇“新建圖層”或在圖層面板下方選擇新建圖層/新建圖層組。
複製圖層
需製作同樣效果的圖層,可以選中該圖層點擊滑鼠右鍵選擇“複製圖層”選項,需要刪除圖層就選擇“刪除圖層”選項,雙擊圖層的名稱可重命名圖層。
顏色標識
選擇“圖層屬性”選項,可以給當前圖層進行顏色標識,有了顏色標識后在圖層調板中查找相關圖層就會更容易。
柵格化圖層
一般建立的文字圖層、形狀圖層、矢量蒙版和填充圖層之類的圖層,就不能在它們的圖層上再使用繪畫工具或濾鏡進行處理了。如果要在這些圖層上繼續操作,就要使用柵格化圖層了,它可以將這些圖層的內容轉換為平面的光柵圖像。
通過實例來看是不是在進行一些效果處理的時候必須選擇“刪格化圖層”。先用圖形工具在圖層上畫一個圖形(此時圖形為路徑狀態),然後在“濾鏡”菜單下給這個圖形添加一個效果,如“紋理”下的“染色玻璃”效果。Photoshop會彈出提示“處理前必須先刪格化此形狀圖層。它不再有矢量蒙版。要刪格化形狀嗎?”,我們選擇“好”刪格化形狀后才能正常應用濾鏡效果。刪格化圖層的辦法,一個是可以選中圖層點擊滑鼠右鍵選擇“刪格化圖層”選項,或者是在“圖層”菜單選擇“刪格化”下各類選項。
合併圖層
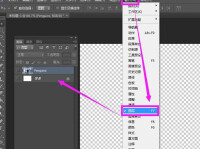
photoshop圖層
如果將全部圖層都合併在一起可以選擇菜單中的“合併可見圖層”和“拼合圖層”等選項,如果選擇其中幾個圖層合併,根據圖層上內容的不同有的需要先進行刪格化之後才能合併。刪格化后菜單中出現“向下合併”選項,要合併的這些圖層集中在一起,就可以合併所有圖層中的幾個圖層了。
圖層樣式
圖層樣式是Photoshop 5非常實用的功能,能簡化許多操作,利用它可快速生成陰影、浮雕、發光等效果。但都是針對單圖層而言。如果給某個層加入陰影效果,那麼這個層上所有非透明的部分都會投下陰影,甚至用畫筆隨便塗一下,這一筆的影子也會隨之產生。
為一個層增加圖層樣式,可以將該層選為當前活動層,然後選擇菜單圖層—圖層樣式,然後在子菜單中選擇投影等效果。或者可以在圖層命令調板中,單擊添加圖層樣式按鈕,再選擇各種效果。
(1)普通層(2)背景層(3)文字層(4)調節層(5)效果層(6)圖形層(7)圖層組(8)圖層蒙版(9)圖層剪貼組