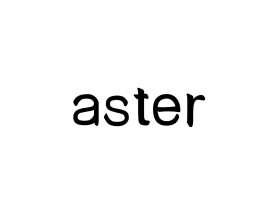aster
PC虛擬終端軟體
aster是PC虛擬終端軟體,可讓一台PC帶動多台性能相當的終端,多人可同時,獨立地使用一台PC機。
在一台運行WINDOWS PC內建立多個虛擬終端環境,用戶只需加入顯示器、顯示卡、鍵盤、滑鼠、音箱(可選)即可得到多個和主機性能相當的WINDOWS終端。用戶可同時、獨立地共享一台PC計算機的硬、軟體(包括絕大多數單機、加密軟體)及外設資源。並可一人上網,多人同時獨自衝浪。測試準備:顯示器、USB鍵盤和滑鼠、多頭輸出顯卡或多顯卡。
與betwin不同之處(這些是betwin不具備的):多用戶可以同時開啟3D加速,圖形性能損失小。聲音非常容易分開,無需添加usb音效卡。
1、請確保已經安裝了電腦顯卡的官方驅動。
2、安裝Aster軟體前,請關閉或卸載360等防火牆/殺毒軟體。安裝完后再恢復防火牆/殺毒軟體;或者在防火牆軟體有提示時,選擇“信任全部”。
3、創建兩個帶密碼的計算機管理員用戶,名字分別為PC和TV。創建完成後如下圖所示。然後分別用“PC”和“TV”登錄一次,確保都設置了密碼並能正常登錄。
4、請用“PC”用戶登錄,將顯示器和電視分別設置為各自的最佳解析度,打開Windows擴展屏幕(在windows屏幕解析度窗口打開擴展屏幕,如下圖),點亮電視。顯示器上有開始按鈕及圖標,電視上只有windows桌面背景,沒有其他東西。
5、兩套鍵盤滑鼠都可以正常工作。
6、電視可以正常出聲音。安裝軟體:
7、在“PC”用戶上安裝aster。運行v7x2x64_eng,一路next下一步,很簡單地安裝完成。安裝完成後,開始菜單中新增一個ASTER Control,其中的Quick Start Guide是該軟體的用戶手冊,裡面有詳細的圖文介紹及疑難解答。
8、在運行ASTER之前,64位 Windows7 需要設置測試模式,設置方式如下:找到ASTER的安裝目錄,默認為C:\windows\Program Files\ASTER-V7,運行TESTSIGNING ON,彈出重啟窗口,如下圖:確認重啟后,桌面右下角顯示測試模式(如下圖),設置成功。如果設置不成功,解決方法請參見ASTER Quick Start Guide中的2 Troubleshooting
9、運行ASTER control(開始->所有程序->ASTER control->ASTER control,下同) ASTER開始運行,點擊“是”按鈕,彈出激活窗口,選擇“測試”,彈出ASTER Control窗口。
10、在ASTER Control里進行設備配置。Aster把一台電腦分成兩台之後,原來接到電腦上的鍵盤、滑鼠、音效卡定義為Place 1,即1號設備。新增的電視前面的鍵盤、滑鼠、音效卡定義為Place 2,即2號設備。下面分別配置顯卡(Video)、鍵鼠(Input)、聲音(Audio),配置完成後,要點擊Apply按鈕。選擇Video條目,如果你的顯卡是單卡雙頭,勾選最下方的“Allow running ....”,會多出一個+extra monitor,Place為1,左鍵雙擊該Place列,將1改為2,然後按右下角的Apply按鈕。如果你有兩個顯卡,則無需勾選“Allow running...”,直接將兩個顯卡分別設置為1和2,然後Apply即可。 Apply后,如果操作正確,Video條目會變成如下圖所示(注意Properties屬性已經改成“software driven pointer”)。選擇Input條目,配置鍵盤滑鼠。左鍵雙擊對應的Place列,把電腦原來的鍵盤滑鼠設置為1,電視旁邊的USB鍵盤滑鼠設置為2,點擊Apply按鈕。如果這時你的滑鼠或鍵盤失效,無法操作了,則說明你分配錯了。你可以多次按鍵盤上的CTRL+F12,直到你的鍵盤滑鼠工作正常,再次重新分配,點擊Apply按鈕。選擇Audio條目,分配音效卡。Place列上的1,2表示電視和電腦都可以使用該音效卡,1表示該音效卡只用於主機,2表示該音效卡只用於電視。如果你用顯卡的DVI或者VGA接電視,則把USB Sound Device單獨分給電視(2),其他共用或分給1。如果顯卡HDMI接電視,則把HDMI音效卡(下圖中的AMD High Definition ...)及USB音效卡(USB Sound Device)分給電視(2)獨用,NVIDIA顯卡可能有多個HDMI音效卡選項,則把他們都分給電視,分配完成,點擊Apply按鈕。等ASTER配置完成後,還可以在windows的控制面板里選擇不同的音效卡。下圖中有兩個“SoundMax Integrated Dig.......”是電腦主板音效卡,所以要分配給1,由於不同電腦的主板音效卡不同,可能實際看到的和下圖不同,但記住把主板音效卡一般分配給1就沒錯了。選擇General條目,點擊Enable ASTER and restart PC 按鈕,如下圖,然後重啟電腦。
11、電腦重啟后,用PC用戶登錄,啟動ASTER Control,點擊”General中的 Run ASTER workplaces“按鈕,電腦開始分身。這時電視顯示登錄畫面,用“TV”用戶登錄。至此,基本的分身工作就完成了。如果你的鍵盤滑鼠和顯示不對應,如電視旁邊的鍵盤滑鼠對應電腦顯示器上的操作,反之亦然,你可以多次按鍵盤上的CTRL+F12,直到鍵鼠工作正常,然後進入Input條目重新分配,點擊Apply按鈕確認。如果電視先顯示,但你想顯示器先顯示,可以進Video條目,更改顯卡的對應Place數字即可。具體步驟參閱後面的步驟17。
12、自動啟動ASTER。勾選ASTER Control-->General 左下角“Automatically run ASTER workplaces on system startup”,點擊Apply按鈕。這樣電腦啟動時,會自動運行ASTER分身,電腦和電視都顯示登錄畫面,可以登錄使用。如果你滿意當前的狀況,則後續步驟可以忽略。
13、Windows登錄時需要輸入密如果你覺得每次都要輸入登錄密碼很麻煩,可以配置好ASTER,讓它幫你自動登錄。選擇 LogOn條目,雙擊Place1 所對應的 ask for a username and password,選擇在主機上用戶名,輸入兩次密碼。然後按照相同的步驟,設置電視上使用的用戶及密碼。設置完成,按Apply按鈕。這樣則電腦啟動后,電腦和電視都自動登錄,無需手動選擇用戶及輸入密碼。
14、在安裝軟體或windows更新時,最好將ASTER禁用掉,等裝好軟體后再啟用。如果你暫時不想分身,也可以禁用掉ASTER,無需卸載ASTER。等下次需要用的時候,啟動ASTER就可以了。停用和啟用在ASTRE control里完成,界面如下:
15、硬體加速。如果你不玩遊戲,請不要執行下面的操作。因為可能會有副作用,ASTER軟體官方只建議有經驗的用戶進行下述操作。(For experienced users only, who can handle possible negative effects.)如果你的遊戲不能運行,或者比較卡,可以嘗試打開顯卡的硬體加速。打開ASTER Control選擇Video條目,雙擊想要改變的Porperties列,在彈出窗口中選擇 Hardware driven pointer(games),則顯卡的硬體加速打開。 Software pointers 模式適應性最好,Hardware pointers則對遊戲的3D加速比較好。你可以將玩遊戲的那個設置為Hardware pointer,不玩遊戲的設置為Software pointers。 Software/Hardware pointers 的定義(參見ASTER軟體官方Quick Start Guide):Software pointers are fully independent of each other but they may interfere with intense graphics (be erased or leave trails) while hardware pointers do not interfere with any graphics but they can not have different shapes. The latter is better for gaming and full screen graphics applications and the former is better for everything else. You may setup different monitors for using different types of pointer (for example, enable hardware pointer for the gaming workplace only). Do not setup the video device to use certain type of video output unless you are sure it brings the expected results. In case of unexpected results you can go through the troubleshooting procedure described below.
16、關閉主機的顯示器休眠功能。Aster分身時,如果主機(一般指“PC”用戶)長時間不用,則可能會導致主機在一段時間后,自動關閉屏幕,導致副機(電視)上沒有圖像。請“將關閉顯示器”和“計算機進入睡眠狀態”,設置為“從不”,關閉主機的顯示器休眠功能。
17、交換電腦與電視的登錄順序,某些顯卡會電視先登錄、然後電腦再登錄。如果你不滿意這種情況,可以將Video中Place數字對調即可,設置完成按Apply按鈕,重啟電腦。電腦啟動未進入windows之前,電視亮、顯示器不亮,或者顯示器亮、電視不亮,或者電視顯示器都亮,這是由顯卡的硬體決定的,無法改變。一般A卡或兩邊都亮,N卡DVI或HDMI亮,VGA不亮。
18、電腦或電視沒有聲音的解決方法 請確保連線正確,如果顯卡通過DVI連電視,請連接音頻線到電視HDMI所對應的外部音頻輸入。如果通過顯卡的VGA接電視,則連接音頻線到電視VGA口所對應的音頻輸入。設置音效卡,如果電視沒有聲音,在電視上選擇 開始-->控制面板-->硬體和聲音-->管理音頻設備,根據接線方式不同,默認音頻設備的選擇不同:如果電腦通過VGA或DVI接電視,則把USB Sound Deivce設置為默認設備。如下圖:如果顯卡通過HDMI連接電視,則把HDMI音效卡設置為默認設備,設置方法:(如下圖)在HDMI音效卡上,滑鼠右鍵,選擇設置為默認設備。下圖為ATI顯卡的HDMI音效卡,NVIDIA顯卡的設置方法類似。如果電腦沒有聲音,則參照上述步驟,在顯示器上,將主板音效卡設置為默認音效卡。