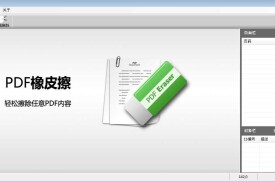橡皮擦工具
擦除圖像的工具
橡皮擦工具俗稱“觸處”,用於擦除圖像。
在背景層上擦除的內容和背景色有直接關係;在普通層上擦除透明網格(什麼都沒有)。若點選屬性欄的抹到歷史紀錄,則又等同於歷史記錄畫筆的功能(針對已存的文件進行恢復操作)。
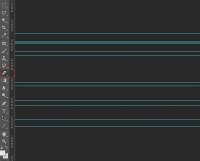
橡皮擦工具
關於ps中的橡皮擦工具使用一、ps工具攔中的“橡皮擦工具”(一)、(二)
打開工具欄橡皮擦工具時彈出的擴展工具有三個工具:即“橡皮擦工具”、“背景色橡皮擦工具”和“魔術橡皮擦工具”。
1、在工具欄選擇“橡皮擦工具”或在鍵盤上按一下“e”也可以的(因為橡皮擦的快捷健是鍵盤上的e),它的作用是用來擦去不要的某一部分,如果要擦去的背景圖層的話那它擦去部分就會顯示你設定的背景色顏色(如背景色為紅色的它的擦去部分也是紅色的),如果設置為普通圖層,可以雙擊圖層後會出來個新圖層對話框,點好就變成普通圖層,擦掉的部分會變成透明區顯示(即馬賽克狀).
2、再看“橡皮擦工具”的屬性欄:
(1)可設置“橡皮擦工具”“的大小以及它的軟硬程度;
(2)模式:模式有三即“畫筆”、“鉛筆”和“塊”。如果選擇“畫筆”它的邊緣顯得柔和也可改變“畫筆”的軟硬程度,如選擇“鉛筆”的話擦去的邊緣就顯得尖銳;如果選擇的是“塊”的話一橡皮擦就變成一個方塊就有輪彎轉;
(3)在使用“橡皮擦工具”“模式”中“畫筆”后的“不透明度”時如果在原有圖片上再加一張圖片時使用“橡皮擦工具”在“不透明度”設定為100%擦圖時可以100%地把後圖擦除,如果“不透明度”設置為50%的話再擦圖時不能全部檫除而呈顯透明的效果
二、ps工具攔中的背景色橡皮擦工具:
1、使用“背景色橡皮檫工具”,擦除的對象是滑鼠中心點所觸及到的顏色,如果把滑鼠放在圖片某一點上所顯示擦頭的位置變成滑鼠中心點所接觸到的顏色,如果把滑鼠中心點接觸到圖片上的另一種顏色時“背景色”也相應變更;
2、“背景色橡皮擦工具”的屬性欄:
(1)取樣一項有三個選擇:“連續”、“一次”“和背景色版”,如果選擇“連續”,按住滑鼠不放的情況下滑鼠中心點所接觸的顏色都會被檫除掉。
(2)如果選擇“一次”,按住滑鼠不放的情況下只有在第一次接觸的到的顏色才會被檫掉,如果在經過不同顏色時這個顏色不會被檫除,除非再點擊一下其他的顏色才會被擦掉。
(3)如果選擇“背景色版”,擦掉的僅僅是背景色及設定的顏色,假如背景色設定為黃色,前景色設為綠色,例如圖片上的背景是藍色的,圖是黃色的與背景色設定的顏色一樣,那麼我們把滑鼠放在藍色上,藍顏色卻沒有被擦掉,只有滑鼠經過圖上的黃顏色區域與背景色相同的而被檫掉;
3、欄目中“背景橡皮檫工具”的限止:限止也有三種選擇:“不連接”、“鄰近”和“查找邊緣”;
(1)“不連續”:在畫面上用筆刷工具畫一個封閉的線條然後選橡皮擦工具,選擇“不連續”而在取樣內定義為一個連續的,例如我們把橡皮擦檫頭放大到能覆蓋所畫的一個封閉線條裡面的顏色,當點擊一下橡皮擦工具后,我們發現滑鼠中心點周圍所覆蓋的顏色被檫掉了;,
(2)例如我們再選擇“鄰近”的,再點一下滑鼠就發現滑鼠園區的顏色被擦掉,而線條外面的顏色卻沒被擦掉這就是不相連和鄰近的使用方法;
(3)如果使用“查找邊緣”:利用滑鼠在顏色接觸邊緣處點一下我們發現只有邊緣處的顏色被擦掉而其他的顏色並沒有被檫掉;
(4)“容差”和“保護前景色”:如果“保護前景色”附件框沒有勾選的話,假如前景色設為黃色,在圖片上也用前景色填充一個色塊,然後取消保護前景色前面的勾選,再選取背景橡皮檫工具來擦去圖像上的顏色這個時候我們發現凡是滑鼠經過的地方都被擦除掉了,如果勾選了保護前景色后我們發現凡是滑鼠經過的地方都被擦除掉了而用前景色設置的圖像沒有被檫掉這就是“保護前景色”的作用。
(5)“容差”:““容差”值主要設置滑鼠擦除範圍,“容差”越高檫除的範圍就越大;
三、ps工具攔中的魔術橡皮擦工具:
1、“魔術橡皮擦工具”比較類似以工具欄中的“魔棒工具”,“魔棒工具”是選取色抉用的,可以改變它的“容差”來選取不同範圍的色塊,例如圖片上有藍、黃兩種顏色,我們可以看“容差”值是32,用滑鼠在圖片上點一下藍顏色的區域被擦除掉了,再在黃顏色上點一下也被擦除掉了,這就是魔術橡皮擦工具的使用;
2、“消除鋸齒”和“鄰近”:例如:如果不把“鄰近”勾選,只要點擊一下黃顏色,就會把整個黃顏色全部擦掉;
3、用於“所有圖層”:如果圖像上有多個圖層我們勾選它能在多個圖層上使用“橡皮擦工具”如果取消勾選僅僅修改當前圖層;
4、而且還能改變它的透明度。
四、用ps“橡皮檫工具”來製作合成圖片的具體操作:
1、準備好兩張圖片(一張為人物照片、一張為圖片);
2、、打開ps軟體;
3、點“文件”-----“打開”------選取上傳一張圖片到圖片窗口-----“裁剪圖片”-----“雙擊”圖層背景右側的“鎖”-----彈出“新圖層”對話框-----點“好”;
4、點開工具欄里的“橡皮擦工具”-----在彈出擴展的三個工具中選擇“橡皮擦工具”-----點開屬性欄里的“畫筆”-----拉動滑條選擇你喜歡的圖案-----加大主直徑;
5、在確定圖片上要插入的另一張圖片(人像)的位置後用“橡皮擦工具”點擊到使之呈現出完全透明的狀態;
6、點“文件”-----“打開”-----選取上傳一張照片或圖片到窗口-----點“移動工具”將圖片或照片拖到第一張圖片上(此時圖層顯示出有二個圖層)-----用滑鼠把“圖層1”“點藍后按住不鬆手把“圖層1”拖到“圖層0”的下端1/2處鬆開手(把圖層1放到了圖層0的下面);
7、尋找出“圖層1”的圖片或照片后把圖片或照片放置在第一張圖片被橡皮擦掉的圖案中后逐步調整好位置;
8、保存:點“文件”-----“存儲為web所用格式”-----出來個對話框(大框)------預設:“gif”格式----透明度前打個“勾”----“顏色”“256”----“-仿色”“100%”-----其它默認----最後點“存儲”------又出來個“將優化結果存儲為”的對話框-----寫上圖片的“文件名字”-----保存類型為“gif”-------其它默認-------點“保存”-----如果又跳出個對話框來就點“好”。
五、筆記以教程語音改變為文字內容,在複習時可以同時對照以便理解語音主要講述的內容,及時掌握使用工具方法,製作出更多有樂趣的圖片。文中難免有差錯請及時更正或請教老師。