MICROSOFT POWERPOINT 2003
MICROSOFT POWERPOINT 2003
Microsoft PowerPoint 2003,又稱幻燈片,是一種常用演示文稿製作軟體,可以製作包含圖片、文字、聲音、視頻及動畫特技等多媒體支持功能在內的演示文稿。這些演示文稿可以在計算機和投影儀中播放,可在放映過程中播放音頻流或視頻流,還可以保存到光碟中,或列印製作成透明膠片以進行分發。
Microsoft PowerPoint 2003 是一種常用的演示文稿製作軟體,利用它可以製作包含圖片、文字、聲音、視頻及動畫特技等多媒體支持功能在內的演示文稿(又稱幻燈片)。這些演示文稿可以在計算機和投影儀中播放,並可在放映過程中播放音頻流或視頻流,還可以保存到光碟中,或列印製作成透明膠片以進行分發。
1. 輕鬆創建演示文稿:使用PowerPoint 2003可以很容易創建各種主題的演示文稿,並在演示文稿中插入多張幻燈片;可以很方便在每張幻燈片中插入各種對象,例如文本、圖片和圖形、聲音和視頻等對象,還可以定義動畫,創建動態效果。
2. 便捷的編輯與操作:通過選擇PowerPoint提供的多種視圖和任務窗格,可以方便快捷地對演示文稿中的幻燈片及對象進行編輯和操作。
3. 功能的擴展:通過對幻燈片中的對象進行超鏈接、動作和動畫的設置,可以擴展演示文稿的功能,增加幻燈片的趣味性,增強演示效果。
4. 升級的媒體播放:與Microsoft Windows Media Player集成,提供對更多格式的媒體的支持。
5. 改進的幻燈片放映界面:PowerPoint 2003提供的“幻燈片放映”工具欄,能夠更加方便地進行幻燈片放映導航。
6. 打包成CD:通過菜單【文件】|【打包成CD…】可以將PowerPoint演示文稿直接複製保存到 CD中,CD可以製作成自動播放格式,以便分發。
啟動PowerPoint 2003後進入窗口界面。該窗口與Word 2003、Excel 2003窗口相似,主要由標題欄、菜單欄、常用工具欄、視圖選擇區、工作區、備註欄、任務窗格區、狀態欄等組成,操作方法也基本相同。
PowerPoint 2003有8個任務窗格,其中有5個常用的任務窗格,它們分別是:新建演示文稿、幻燈片版式、幻燈片設計、自定義動畫、幻燈片放映。
(1) 【新建演示文稿】任務窗格:
用於創建新演示文稿。選擇菜單【文件】|【新建】,便可打開【新建演示文稿】任務窗格。
(2) 【幻燈片版式】任務窗格:
用於選擇幻燈片的版式,選擇菜單【格式】|【幻燈片版式】,便可打開【幻燈片版式】任務窗格。
(3) 【幻燈片設計】任務窗格:
用於選擇設計模板、配色方案或動畫方案。選擇菜單【格式】|【幻燈片設計】,或者單擊【格式】工具欄上的【設計】按鈕,便可打開【幻燈片設計】任務窗格。
(4) 【自定義動畫】任務窗格:
用於創建自定義動畫。選擇菜單【幻燈片放映】|【自定義動畫】,或者在幻燈片上選擇要添加自定義動畫的項目單擊滑鼠右鍵,選擇快捷菜單上的【自定義動畫】,便可打開【自定義動畫】任務窗格。
(5) 【幻燈片切換】任務窗格:
用於設置幻燈片切換。選擇菜單【幻燈片放映】|【幻燈片切換】,便可打開【幻燈片切換】任務窗格。
PowerPoint 2003有三種主要視圖:普通視圖、幻燈片瀏覽視圖和幻燈片放映視圖。
(1) 普通視圖:普通視圖是主要的編輯視圖,可用於編輯或設計演示文稿。該視圖有三個工作區域:左側為可在幻燈片文本大綱(“大綱”選項卡)和幻燈片縮略圖(“幻燈片”選項卡)之間切換的選項卡;右側為幻燈片窗格,以大視圖顯示當前幻燈片;底部為備註窗格。
(2) 幻燈片瀏覽視圖:幻燈片瀏覽視圖是以縮略圖形式顯示幻燈片的視圖。它顯示演示文稿的整個幻燈片,便於對幻燈片進行添加、插入、刪除和重新排列。
(3) 幻燈片放映視圖:幻燈片放映視圖充滿整個計算機屏幕,在這種全屏幕視圖中,可以觀看到幻燈片放映、幻燈片對象的放映效果。
“版式”是指幻燈片內容對象(文本、圖片和圖形、表格和圖表、音視頻等)在幻燈片上的排列方式。每次添加新幻燈片時,都可在【幻燈片版式】任務窗格中為其選擇一種版式。
在PowerPoint 2003中創建演示文稿,一般遵循以下的步驟:
1) 設計演示文稿的主題;
2) 創建演示文稿,根據演示文稿的主題要求,選擇不同版式,添加新幻燈片;
3) 編輯修改演示文稿,為演示文稿中的幻燈片添加對象,包括文字、圖形和圖片、音視頻等多媒體資源、以及需要鏈接的資源;
4) 格式化演示文稿,對幻燈片進行美化;
5) 設置演示效果,設置幻燈片的自定義動畫及幻燈片的切換方式等;
6) 設置演示文稿的放映方式。
創建PowerPoint 2003演示文稿的方法有6種:根據內容提示嚮導創建、根據設計模板創建、根據已有的演示文稿創建、創建空白演示文稿、利用網站上的模板創建、利用Microsoft Office Online模板創建。常用方法為前面的4種。
【新建演示文稿】任務窗格
選擇菜單【文件】|【新建】,打開【新建演示文稿】任務窗格。
1. 創建空白演示文稿
適合於有經驗的用戶,可根據自己的意願和愛好創建具有個人特色風格的演示文稿。系統提供的只是一個空白的演示文稿,需要自己選擇或設計版式、模板及幻燈片內容。
在打開的【新建演示文稿】任務窗格中選擇【空白演示文稿】,然後在打開的【幻燈片版式】任務窗格中選擇“應用幻燈片版式”,如圖5.3所示,即可創建空白演示文稿。
2. 根據設計模板創建演示文稿
設計模板是PowerPoint提供的已經具備設計概念、字體和顏色方案的演示文稿。除了使用 PowerPoint 提供的模板外,還可使用自己創建的模板。它適用於有一定經驗的用戶。
在打開的【新建演示文稿】任務窗格中選擇【根據設計模板】,然後在打開的【幻燈片設計】任務窗格中選擇【應用設計模板】即可。
3. 根據內容提示嚮導創建演示文稿
使用這種方法,可以方便、快捷地建立適應各種主題需要的演示文稿。它適用於初學者,或者是需要很快創建具有一定主題的演示文稿。
在打開的【新建演示文稿】任務窗格中選擇【根據內容提示嚮導】,打開“內容提示嚮導”對話框。然後根據嚮導的提示,即可建立演示文稿。
4. 根據已有的演示文稿創建演示文稿
根據已有的演示文稿創建演示文稿,就是建立一個已經存在的演示文稿文件的副本,內容和風格等一模一樣,用戶在此基礎上再通過修改來創建新的演示文稿。當用戶需要製作相同或相似類型的演示文稿時可採用此種方法,可大大提高製作演示文稿的效率。
在打開的【新建演示文稿】任務窗格中選擇【根據現有演示文稿】,然後在打開的“根據現有演示文稿新建”對話框中選擇打開一個存在的演示文稿文件,點擊【創建】按鈕即可,則PowerPoint 2003以新文件的方式建立該文件的一個副本。
1. 在幻燈片中插入對象
(1)添加文本
在PowerPoint中是以文本框的形式在幻燈片上添加文本的。PowerPoint中的文本框和Word中的文本框功能一樣,操作方法也基本一樣,文本框內可以輸入常規字元、也可以輸入特殊符號,文本框內的文本可以設置字體、字型大小、字形、段落格式、文字排列方向等。
向幻燈片中添加文本的方法很簡單,在【繪圖】工具欄上點擊【文本框】按鈕或選擇菜單【插入】|【文本框】|【水平】或【垂直】即可。
(2)在幻燈片中插入圖片和圖形對象
PowerPoint 2003中有以下幾種圖片和圖形對象:剪貼畫、來自文件的圖片、自選圖形和藝術字。插入方法和Word 2003中的基本一樣:
l 插入剪貼畫:選擇菜單【插入】|【圖片】|【剪貼畫】,在出現的【剪貼畫】任務窗格中選擇需要插入的剪貼畫,然後將其拖動到幻燈片中即可。
l 插入自選圖形:自選圖形是一組現成的形狀,包括矩形、圓、各種線條和連接符、箭頭總匯、流程圖符號、星與旗幟和標註等。點擊【繪圖】工具欄上的【自選圖形】按鈕,選擇需要插入的圖形,然後在幻燈片上拖動滑鼠畫出該圖形即可。
l 插入藝術字:點擊【繪圖】工具欄上上的【插入藝術字】按鈕,選擇所需的藝術字效果,輸入文字內容,然後單擊【確定】。
(3)在幻燈片中插入表格、圖表和組織結構圖
l 插入表格:選擇菜單【插入】|【表格】,然後在“插入表格”對話框中輸入待插入的表格的“列數”和“行數”,點擊【確定】即可。
l 插入圖表:選擇菜單【插入】|【圖表】。若要替換示例數據,可單擊數據表上的單元格,鍵入所需信息。可以設置圖標的類型、圖標的各種選項。
l 插入組織結構圖:選擇菜單【插入】|【圖片】|【組織結構圖】。
(4)在幻燈片中插入影片和聲音
首先定位需要插入影片或聲音的幻燈片,然後根據插入影片或聲音的類型選擇菜單【插入】|【影片和聲音】下相應的子菜單,找到所需的影片或聲音,即可插入到幻燈片中。影片和聲音是以一個喇叭按鈕的超級鏈接的形式插入的,幻燈片放映時可設置自動播放,也可設置點擊該喇叭按鈕時播放。
2. 編輯對象
各種對象插入到幻燈片中之後,均可對其進行進一步的編輯修改,如文本修改、移動、複製、刪除等。
l 每個對象被選中后,其四周均會出現控制點,拖動控制點可改變對象的大小。
l 有些對象選定后,會自動彈出或自己打開相應的工具欄,以便於進行編輯、設置等操作,如藝術字工具欄、圖片工具欄、表格與邊框工具欄等。而有些對象如文本框,其內容可直接編輯修改。
l 當滑鼠移動到對象上面滑鼠指針變成“移動”指針時,可按住滑鼠左鍵拖動對象。若同時按住Ctrl鍵,則可實現對象的複製。
l 對象的複製也可通過“選擇→複製→粘貼”來完成。
l 若要刪除對象,則先選定要刪除的對象,再按鍵盤【Delete】鍵即可。
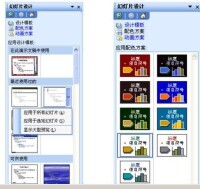
應用設計模板操作
1、使用設計模板
設計模板是Microsoft PowerPoint提供的包含演示文稿樣式的文件,它包括項目符號和字體的類型和大小、佔位符大小和位置、背景設計和填充、配色方案以及幻燈片母版和可選的標題母版。
在【格式】工具欄上,單擊【設計】命令按鈕,或者選擇菜單【格式】|【幻燈片設計】,在隨後出現的【幻燈片設計】任務窗格中選擇【設計模板】,均可打開如圖5.13所示的【幻燈片設計-設計模板】任務窗格。選擇所需模板,雙擊或單擊箭頭,選擇“應用於所有幻燈片”,即可應用於演示文稿中的所有幻燈片。若選擇“應用於選定幻燈片”,則應用於選定的一張或多張幻燈片。
2、使用配色方案
配色方案是指幻燈片設計中八種對象的顏色的設置組合,八種對象分別為背景、文本、線條、陰影、標題文本、填充、強調和超鏈接。選擇幻燈片,然後在如圖5.14所示的“幻燈片設計”任務窗格的“配色方案”中可將選定的配色方案應用於所選的幻燈片或所有幻燈片。
選擇【編輯配色方案】按鈕可打開如圖5.15所示的“編輯配色方案”對話框,用戶可以修改已有的配色方案。
3.動畫設置
PowerPoint 2003有兩種動畫設置方法,一種是PowerPoint 2003預定義的動畫方案,另一種是自定義動畫設置。
(1) 應用預設動畫方案設置
Ø 打開要添加動畫的演示文稿,選定幻燈片;
Ø 選擇菜單【幻燈片放映】|【動畫方案】,出現如圖5.18所示的【幻燈片設計-動畫方案】任務窗格;
Ø 選擇【應用於選定幻燈片】列表框中的動畫方案;
Ø 單擊【播放】,可以預覽動畫方案的效果;
Ø 動畫方案默認是應用於所選定的幻燈片,若選擇【應用於所有幻燈片】按鈕,則可以應用於所有幻燈片。
(2) 應用自定義動畫設置
自定義動畫可以在選定的幻燈片中設置各種對象的動畫效果,這些設置包括幻燈片中對象的出現順序、動畫效果的選擇、動畫聲音的設置、動畫開始方式等。
Ø 打開要添加動畫的演示文稿,選定幻燈片;
Ø 選擇菜單【幻燈片放映】|【自定義動畫】,出現如圖5.19所示的【自定義動畫】任務窗格;
Ø 選定對象,再選擇【自定義動畫】任務窗格中【添加效果】列出的一種效果,然後可修改其詳細動畫效果,包括開始方式(單擊、在…之前、在…之後)、屬性、速度,以及對象的播放順序。
Ø 若要在自定義動畫中添加聲音,可在【重新排序】列表中選中已添加動畫效果的對象后,右擊選擇【效果選項】,在打開的如圖5.20所示的效果選項對話框中選擇【聲音】選項,並點擊【確定】。
Ø可以通過【自定義動畫】任務窗格中的【播放】按鈕和【幻燈片放映】按鈕來預覽自定義動畫的效果。
