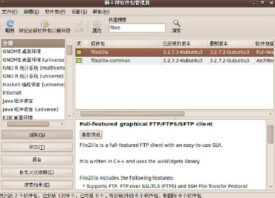新立得軟體包管理器
前端軟體套件管理工具
新立得軟體包管理器起源於Debian。它是dpkg命令的圖形化前端,或者說是前端軟體套件管理工具。它能夠在圖形界面內完成LINUX系統軟體的搜尋、安裝和刪除,相當於終端里的apt命令。在ubuntu最近的長期支持版里已經預裝了新立得軟體包管理器。在沒有安裝它的系統中,可以通過apt-get install synaptic進行安裝。使用新立得軟體包管理器的同時不能使用終端,因為它們實質上是一樣的。
Getting Started(啟動)
To launch Synaptic, choose System > Administration > Synaptic Package Manager.
要運行新立得,點擊系統 > 系統管理 > 新立得軟體包管理器(System > Administration > Synaptic Package Manager)。
The main window is divided into three sections: a package browser on the left, the package list on the upper right, and package details on the lower right. The status bar shows you the system state at a glance.
新立得的主窗口分為三個部分:左邊是一個包瀏覽器,右上方是包列表以及右下方的包詳細信息。狀態欄顯示您的系統的總體狀態。
Browsing the package database(瀏覽軟體包資料庫)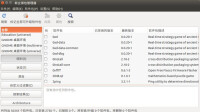
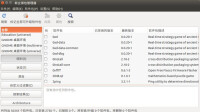
新立得軟體包管理器
To browse the (very large) list of available packages by category, section, package status, custom filters, or recent searches. Click on the corresponding button at the bottom of the left window pane. You can also create your own filters. See the filters Filters section for details.
如果要按分類、類別、狀態、自定義過濾器或者最近搜索來瀏覽軟體包列表(巨大)。點擊窗口左下角相應的按鈕。您也可以自定義過濾器。關於過濾器的詳細信息,請參考filters Filters一節。
To search for packages by name or description, click on the Search button in the toolbar:
點擊工具欄上的搜索(Search)以名稱或者描述來搜索軟體包:
You can examine a number of package details in the lower right window pane such as its size, its dependencies, recommended or suggested additional packages, and a short description.
您可以查看右下角面板上的一系列關於選定軟體包的詳細信息,例如大小、依賴關係、推薦或建議的額外軟體包以及一段簡短的描述。
Adding or Removing Software(添加或刪除軟體)
To install a package
安裝一個軟體包:
Click Reload or press Ctrl + R to make Synaptic aware of the latest updates.
點擊刷新(Reload)或者按下Ctrl + R來使新立得獲得最新的軟體包信息。
Right-click on the package and choose Mark for Installation from the context menu, or press Ctrl + I. If the package requires the installation of another package, a dialog box appears:
右鍵點擊需要的軟體包,然後在彈出的菜單中選擇標記以便安裝(Mark for Installation)或者按下 Ctrl + I.
Synaptic will warn you if your choices conflict with packages that are already installed on your system. If this is the case, the dialog box will Show You any packages that need to be removed. If you are not sure you don't need the package(s) that will be removed, make sure you look up its function and use before you apply the changes you've made.
如果您所選擇的軟體包與系統中已經安裝了的軟體包有衝突,新立得會給予您警告。如果確有衝突發生,一個對話框將提示您需要刪除的軟體包。如果您不確定您已經不需要將要被刪除的軟體包,那麼在您確認之前,請務必先查看這些軟體包的功能和作用。
Click Mark to allow the installation of the additional package(s).
點擊標記(Mark)來安裝所需的額外軟體包。
Once you're satisfied with your choices, click on Apply in the toolbar or press Ctrl + P.
當您滿意您的選擇後,點擊工具欄上的應用(Apply)按鈕或者按下Ctrl + P。
A dialog box appears with a summary of changes that will be made.
這時會出現一個摘要您所作更改的對話框。
Confirm the changes by clicking on Apply.
點擊應用(Apply)按鈕來確認您的更改。
To remove or 'completely remove' a package
刪除或者徹底刪除一個軟體包
Right-click on the package and choose Mark for Removal from the context menu
右鍵點擊需要刪除的軟體包,然後在彈出的菜單中選擇標記以便刪除(Mark for Removal)。
Once you're satisfied with your choices, click on Apply in the toolbar or press Ctrl + P.
當您滿意您的選擇後,點擊工具欄上的應用(Apply)按鈕或者按下Ctrl + P。
A dialog box appears with a summary of changes that will be made. Confirm the changes by clicking on Apply.
這時會出現一個摘要您所作更改的對話框。點擊應用(Apply)按鈕來確認您的更改。
The Mark for Complete Removal option instructs Synaptic to remove any configuration files associated with the package as well. 標記以便徹底刪除(Mark for Complete Removal)選項會使新立得同時刪除所有與軟體包相關的配置文件。
To upgrade a package
升級一個軟體包
Click Reload or press Ctrl + R to make Synaptic aware of the latest updates.
點擊刷新(Reload)或者按下Ctrl + R來使新立得獲得最新的軟體包信息。
Right-click on the package and choose Mark for Upgrade from the context menu, or press Ctrl + U.
右鍵點擊需要的軟體包,然後在彈出的菜單中選擇標記以便升級(Mark for Upgrade'''')或者按下 Ctrl + U.
Once you're satisfied with your choices, click on Apply in the toolbar or press Ctrl + P.
當您滿意您的選擇後,點擊工具欄上的應用(Apply)按鈕或者按下Ctrl + P。
A dialog box appears with a summary of changes that will be made. Confirm the changes by clicking on Apply.
這時會出現一個摘要您所作更改的對話框。點擊應用(Apply)按鈕來確認您的更改。
Managing Repositories(管理軟體倉庫)
You can manage the list of repositories or software channels from the Software Preferences Panel. To learn more about managing software channels in Ubuntu, see the Ubuntu Repositories wiki page. You can call up the software preferences panel from within Synaptic by selecting Repositories from the Settings menu.
您可以軟體首選項面板來管理軟體倉庫或軟體頻道。您可以通過設置菜單中的軟體庫命令來打開軟體軟體首選項。
As a front-end to apt, Synaptic uses the system-wide list of software repositories file located at
/etc/apt/sources.list For more on managing software channels, see the Repositories wiki page. 作為apt的前端,新立得使用系統系統己的軟體倉庫配置文件:
/etc/apt/sources.list
Updating the Package List(更新軟體包列表)
Synaptic maintains a database of packages on your system in order to keep track of installed software. This list is checked against the software repositories to inform you of new packages or updates. Synaptic checks for new software packages when you launch Synaptic. It's a good idea to update the database from time to time while running Synaptic. In particular, you may want to do so if you have made changes to the list of software channels or if you have made changes to Synaptic's configuration. Just click on the Reload button or press Ctrl + R.
新立得維護了一個關於您系統上所有軟體包的資料庫來追蹤您系統上安裝了的軟體包。新立得通過檢查軟體倉庫來更新資料庫,這樣它就可以提示您新的軟體包或者已有軟體包的升級。新立得在啟動時檢查新的軟體包。在運行新立得時時常更新資料庫是個不錯的選擇。特別是當您改變了軟體倉庫列表或者更改了新立得的設置時,您可能需要立即更新資料庫。需要更新只需點擊工具欄上的刷新(Reload)按鈕或者按下Ctrl + R。
How to keep your system up-to-date(如何使您的系統保持最新)
Synaptic provides two methods for upgrading your system:
新立得提供兩種方式來更新您的系統:
Smart Upgrade (Dist-Upgrade) -- recommended
The smart upgrade method tries to resolve package conflicts. This includes installing additional dependencies (required packages) if needed and preferring packages with higher priority. Smart Upgrade has the same effect as the apt-get dist-upgrade tool on the command line. d
智能升級(Dist-Upgrade) -- 推薦
智能升級會試圖解決軟體包之間衝突的問題。這包括在需要時安裝額外的依賴關係(需要的軟體包)或者選擇具有較高優先順序的軟體包。智能升級與命令行上的apt-get dist-upgrade具有同樣的效果。
Default Upgrade
The default upgrade method marks upgrades of installed packages only. If the new version of a package depends on not installed packages or coflicts with an already installed package, it will not be upgraded.
默認升級
默認升級僅僅標記所有已安裝軟體包的升級。如果新版本的軟體包依賴於尚未安裝的軟體包或者於已安裝的軟體包衝突,升級將不會繼續。
Dist-upgrade is the default upgrade method used by Synaptic. To change the upgrade method, choose Preferences from the Settings menu, then click on the General tab and adjust the System upgrade entry. 智能升級是新立得默認的升級方式。如果希望改變升級方式,選擇設置(Settings)菜單下的首選項(Preferences),點擊常規信息(General)選項卡,然後調整系統升級(System upgrade)項。
To upgrade your system with Synaptic:
要使用新立得升級您的系統:
Click Reload or press Ctrl + R to make Synaptic aware of the latest updates.
點擊刷新(Reload)或者按下Ctrl + R來使新立得獲得最新的軟體包信息。
Click Mark all Upgrades or press Ctrl + G.
點擊工具欄上的標記所有軟體包以便升級(Mark all Upgrades)按鈕或者按下Ctrl + G。
Click Apply on the toolbar or press Ctrl + P. A dialog appears with a summary of the changes that will be made to your system.
點擊工具欄上的應用(Apply)按鈕或者按下Ctrl + P。* 這時會出現一個摘要您所作更改的對話框。
Click Apply to confirm the changes and go ahead with the upgrade.
點擊應用(Apply)來確認您的更改並繼續升級。
Integration with Update-Manager
與更新管理器(Update-Manager)的集成
Synaptic works hand-in-hand with Update-Manager to inform you about updates to the software installed on your system. If software or security updates are available, Update-Manager will display a pop-up message and an icon in the notification area on your GNOME desktop. To update your system, click on the notification icon, enter your password and click OK.
新立得與更新管理器(Update-Manager)緊密合作來提示您您系統上安裝的軟體包的升級。如果有軟體或者安全更新,更新管理器會在您的GNOME桌面的通知區域顯示一個圖標。要升級您的系統,點擊通知區域的圖表,輸入您的密碼,然後點擊OK。
You can change the frequency of update checks in the Software Preferences panel. Choose Repositories from the Settings menu, then click on the Internet Updates tab and adjust the Check for updates entry.
您可以通過軟體首選項面板(Software Preferences)改變檢查更新的頻率。選擇設置(Settings)菜單下的首選項(Preferences),點擊Internet Updates(Internet Updates)選項卡,然後調整自動檢查更新(Check for updates)項。
Locating software on your system(定位你系統上的軟體)
Synaptic can tell you about every file that belongs to a software package it knows about and show you where it is located on your system. Search the database for the software package you are interested in and select it in Synaptic's main window. Next, click on the Installed Files tab to see a list of all files and where they are.
新立得可以告訴您它所知道的一個包內所有的文件的位置。在資料庫中搜索您感興趣的軟體包,然後在新立得的主窗口中選中它。接著,點擊已安裝的文件(Installed Files)選項卡來查看每個文件的位置。
View the Changelog of a Package(查看軟體包的變更日誌)
Applies to native Debian (.deb) packages only
僅適用於原生Debian(.deb)包
You can view the changelog of a package with Synaptic. Select a package, then choose Download Changelog from the Package menu.
您可以用新立得來查看一個軟體包的變更日誌。選定一個軟體包,然後選擇軟體包(Package)菜單下的下載變更日誌(Download Changelog)。
View History(查看歷史)
You can easily keep track of all changes made to your system's software configuration. To view the history Log File, choose History from the File menu.
您可以非常簡單得追蹤所有新立得對您的系統作的改動。要查看歷史日誌文件,選擇文件(File)菜單下的歷史(History)。
The history log only shows changes made with Synaptic.
歷史日誌僅僅顯示新立得所作的更改。
How to force the installation of a package version(如何強制安裝某個版本的軟體包)
To be added: Why you would (and would not) want to force a specific version
將要添加:為什麼您會希望(或者不再希望)強制安裝某個版本的軟體
To force the installation of a package different from the one chosen by Synaptic, do the following:
要強制安裝一個軟體包不同於新立得選擇的版本,如下操作:
Click Reload or press Ctrl + R to make Synaptic aware of the latest updates.
點擊刷新(Reload)或者按下Ctrl + R來使新立得獲得最新的軟體包信息。
Select the package. Choose Force Version from the Package menu.
選定需要改變的軟體包。選擇軟體包(Package)菜單下的強製版本(Force Version)。
Select the version you would like to use. To confirm your decision, click Force.
選擇您想使用的版本。點擊強制(Force)來確人您的決定。
Click Apply on the toolbar or press Ctrl + P. A dialog appears with a summary of the changes that will be made to your system. To confirm, press Apply.
點擊工具欄上的應用(Apply)按鈕或者按下Ctrl + P。這時會出現一個摘要您所作更改的對話框。點擊應用(Apply)來確認。
How to fix broken packages(如何修復軟體包)
'Broken packages' are packages that have unsatisfied dependencies. If broken packages are detected, Synaptic will not allow any further changes to the system until all broken packages have been fixed.
'毀損的軟體包'是指那些沒有滿足依賴關係的軟體包。如果新立得檢測到毀損的軟體包,它將不允許在這些毀損的軟體包被修復前對系統作任何改變。
To fix broken packages
修復毀損的軟體包
Choose Edit > Fix Broken Packages from the menu.
選擇編輯(Edit)菜單下的修正損毀的軟體包(Fix Broken Packages)。
Choose Apply Marked Changes from the Edit menu or press Ctrl + P.
點擊編輯(Edit)菜單下的實施標記的更新(Apply Marked Change)或者按下Ctrl + P。
Confirm the summary of changes and click Apply.
點擊應用(Apply)按鈕來確認您的更改。
Anchor(statusicons)
Status Icons(狀態圖標)
The following icons are used to indicate the status of a package in the package list:
以下這些圖標用於表示軟體包列表中軟體包的狀態:
Keyboard shortcuts for Synaptic(新立得的快捷鍵)
.
.
Update the list of available packages Ctrl + R
Open the package search dialog Ctrl + F
Show the Properties window for the selected package Ctrl + O
Mark the selected package(s) for installation Ctrl + I
Mark the selected package(s) for upgrade Ctrl + U
Mark the selected package(s) for removal Delete
Mark the selected package(s) for complete removal Shift + Delete
Unmark any changes to packages Ctrl + N
Mark all possible upgrades Ctrl + G
Force the installation of a specific version of the package Ctrl + E
Undo the last change Ctrl + Z
Redo the last change Ctrl + Shift + Z
Apply all marked changes Ctrl + P
Quit Synaptic Ctrl + Q
.
更新軟體包列表 Ctrl + R
打開軟體包搜索對話框 Ctrl + F
顯示所選軟體包的屬性窗口 Ctrl + O
標記所選的軟體包以便安裝 Ctrl + I
標記所選的軟體包以便升級 Ctrl + U
標記所選的軟體包以便刪除 Delete
標記所選的軟體包以便徹底刪除 Shift + Delete
取消全部標記 Ctrl + N
標記所有更新 Ctrl + G
強制安裝某個版本的軟體包 Ctrl + E
撤銷最近一次更改 Ctrl + Z
重做最近一次更改 Ctrl + Shift + Z
應用所有標記的更改 Ctrl + P
退出新立得 Ctrl + Q
Browser works, Synaptic will not (note: probably inaccurate or outdated)
瀏覽器正常工作,但是新立得卻有問題(註:描述可能不準確或者已經過時)
If the router is set to auto discover DNS then Synaptic will fail. Resolve this by setting up a static ip address and manually set DNS ip in router. Now Ubuntu (system-administration-networking) config static ip and enter your ISP dns ip and delete router DNS ip which will look something like 192.168.1.1
路由器設置為自動檢測DNS,新立得就無法工作:可以通過靜態IP地址以及手動設置路由器的DNS來解決此問題。現在使用Ubuntu(系統-系統管理-聯網)配置靜態ip,然後輸入您的ISP的DNS的ip地址然後刪除路由器的DNS的ip地址,可能是類似 192.168.1.1 這樣。