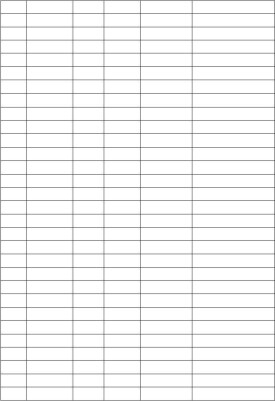共找到2條詞條名為表格的結果 展開
- 一種組織整理數據的手段
- 雷明彪
表格
一種組織整理數據的手段
表格,又稱為表,即是一種可視化交流模式,又是一種組織整理數據的手段。人們在通訊交流、科學研究以及數據分析活動當中廣泛採用著形形色色的表格。各種表格常常會出現在印刷介質、手寫記錄、計算機軟體、建築裝飾、交通標誌等許許多多地方。隨著上下文的不同,用來確切描述表格的慣例和術語也會有所變化。此外,在種類、結構、靈活性、標註法、表達方法以及使用方面,不同的表格之間也炯然各異。在各種書籍和技術文章當中,表格通常放在帶有編號和標題的浮動區域內,以此區別於文章的正文部分。
國內最常用的表格處理軟體有金山軟體公司出品的免費wps辦公軟體等可以方便的處理和分析日常數據。
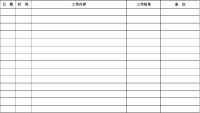
表格
在MicrosoftOffice中,表格由一行或多行單元格組成,用於顯示數字和其他項以便快速引用和分析。表格中的項被組織為行和列。
表頭一般指表格的第一行,指明表格每一列的內容和意義。
在生活中:
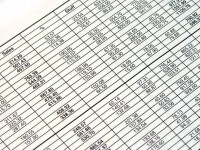
表格
而隨著網際網路時代的發展,還能在網上做表格,簡稱“網表”或“在線表格”。
表格的HTML基本語法
例如:
| 新疆發水頭貨~款 | |||||
| 組序 | 面積 | 金額 | 運輸工具 | 運費 | 卸貨日期 |
| 204/14/8/22 | 一席之地 | 銷售/12/件 | 1500 |
打開一個空白Word文檔,用於表格製作練習。創建表格通常可分為兩大步:建立表格和向表格中輸入內容。
(1)建立表格
表格的建立方式有三種:菜單方式、工具欄按鈕方式和自由製表方式。注意表格建立的位置是在文檔關表所在的位置。下面先逐個進行表格建立方式練習:
①用菜單方式建立表格打開"表格"菜單,指向"表格",選擇"插入"項;在對話框中進行必要的設置選擇(建議行和列的設置適中),然後按"確定"。觀察產生的表格情況。
②直接點擊工具欄上的"插入表格"按鈕,用滑鼠在出現的表格框內選擇合適的行和列,然後點擊滑鼠左鍵;觀察建立的表格。
③點擊工具欄上的"表格和邊框",或在工具欄上右擊滑鼠,在工具菜單中選擇"表格和邊框",打開"表格和邊框"工具欄;在此工具欄上選擇適當的線條后,再點擊工具欄最左邊的畫筆按鈕,則滑鼠的標誌轉換成畫筆形式,這時,就可以在文檔中自由繪製表格。
繪製方法是:按住滑鼠左鍵移動滑鼠,然後再放開滑鼠,就可得到一條矩形框或一個直線。線條可以選擇粗細,還可選擇"無邊框"線條格式(畫出線條為灰色,列印時無色)。畫錯的線條可以用"擦除"按鈕方式擦除。
請用自由製表方法練習繪製一個四行四列的表格。
用自由製表方式還可以在建好的表格中添加或擦除線條,請自行練習。
(2)向表格中輸入內容
一旦表格建立后,每一個格中就默認為一個段落。向表格中輸入內容時,先將文檔游標移到要輸入內容的格子中,然後再進行輸入。
請在已建立的表格中進行輸入練習,觀察輸入不同數量的內容后表格的變化。
(3)刪除表格
將文檔游標移到表格中的任何一個單元格中,打開"表格"菜單,選擇"選定表格";再打開"表格"菜單,選擇"刪除行",就可以將表格刪除。
請用以上方法將剛才建立的所有表格逐個刪除。
對錶格的編輯和排版前,請先將"表格和邊框"工具欄打開。
1.表格的編輯
表格的編輯包括改變表格的行、列空間、修改表格結構等。請先建立一個三行三列的表格,然後進行以下操作練習:
1、增加行將游標移到任意一行的末尾(表格外),按一次回車鍵,表格增加一行;再將游標移到任意一個單元格中,打開"表格"菜單,指向"表格",選擇"插入行",表格也會增加一行。
2、增加列打開"表格"菜單,指向"表格",選擇"插入列",表格也會增加一列。
3、拆分單元格單元格的拆分不僅是一個單元格,也可以是一組單元格,還可以是一行或一列,拆分前先要選中要拆分的單元格。在選中單元格的情況下,“表格和邊框"工具欄上的"拆分單元格"按鈕,或在"表格"菜單中選擇"拆分單元格",在出現的"拆分"對話框中設置拆分數即可。請用以上方法進行拆分練習。
4、合併單元格在表格中按住滑鼠左鍵,從一個格拖到另一個格可以選中連續的單元格,如果要選中整行,可在行的左邊界外,滑鼠箭頭右斜時點擊左鍵;按住拖動可選中連續數行。在選中若干個連續單元格的情況下,按"表格和邊框"工具欄上的"合併單元格"按鈕,或在"表格"菜單中選擇"合併單元格",所選中的單元格就合併成一個。合併單元格也可採用擦除單元格之間的線條來實現。
5、調整行和列的寬度將滑鼠指向表格中的任意一條線上,滑鼠的標誌將變成雙箭頭形狀,這時按住滑鼠左鍵拖動,就可改變行或列的寬度。注意,橫線上下移動,豎線左右移動。行列寬度的調整也可在橫豎標尺上進行。
6、移動表格位置在表格的左上角有一個小十字箭頭標記,用滑鼠左鍵按住它拖動可移動表格的位置。在表格的右下角有一個小方塊標記,用滑鼠左鍵按住它拖動可改變表格的大小。請用這個功能將整個表格調整到文檔的居中位置,並使表格大小合適。
7、行和列的均勻分佈選中整個表格,在"表格和邊框"工具欄上分別點擊"平均分佈各行"和"平均分佈各列"按鈕,表格中的行和列就成均勻分佈。
2.表格內容的編輯
表格內容的編輯與Word普通文檔的編輯方法相同,每個單元格中的內容就相當於一個獨立段落的內容。
1、先將表格的左右寬度適當縮小,再將整個表格調整到文檔的居中位置,然後進行以下操作:
①用"表格和邊框"工具欄上的"對齊"按鈕,將最後一行以外的各行設置為垂直居中;
②用"表格和邊框"工具欄上的"對齊"按鈕,將最後一行設置為底端對齊;
表格中文字的方向可使用工具欄上的"更改文字方向"按鈕進行調整。
2、自動套用格式
除默認的網格式表格外,Word還提供了多種表格樣式,這些表格樣式都可以採用自動套用的方法加以使用:
①在插入表格時套用插入表格時,設置完行和列后,按"自動套用格式"按鈕,選擇自己需要的格式。
②已存在的表格套用將游標移到表格中,打開"表格"菜單,選擇"表格自動套用格式",再選擇自己需要的格式。
目錄