Ulead GIF Animator
動畫GIF製作軟體
友立公司出版的動畫GIF製作軟體,內建的Plugin有許多現成的特效可以立即套用,可將AVI文件轉成動畫GIF文件,而且還能將動畫GIF圖片最佳化,能將你放在網頁上的動畫GIF圖檔減肥,以便讓人能夠更快速的瀏覽網頁。
這是一個很方便的GIF動畫製作軟體,由UleadSystems.Inc創作。不但可以把一系列圖片保存為GIF動畫格式,還能產生二十多種2D或3D的動態效果,足以滿足您製作網頁動畫的要求。在介紹這個軟體之前,我們先說說GIF文件。
GIF的全稱是GraphicsInterchangeFormat(可交換的文件格式),是CompuServe公司提出的一種圖形文件格式。GIF文件格式主要應用於網際網路,GIF格式提供了一種壓縮比較高的高質量點陣圖,但GIF文件的一幀中只能有256種顏色。GIF格式的圖片文件的擴展名就是“.gif”。
與其它圖形文件格式不同的是,一個GIF文件中可以儲存多幅圖片,這時,GIF將其中存儲的圖片像播放幻燈片一樣輪流顯示,這樣就形成了一段動畫。
GIF文件還有一個特性:它的背景可以是透明的,也就是說,GIF格式的圖片的輪廓不再是矩形的,它可以是任意的形狀,就好象用剪刀裁剪過一樣。GIF格式還支持圖像交織,當您在網頁上瀏覽GIF文件時,圖片先是很模糊地出現,然後才逐漸變得很清晰,這就是圖像交織效果。
很多軟體都可以製作GIF格式的文件,如MacromediaFlash,MicrosoftPowerPoint等,相比之下,UleadGIFAnimator的使用更方便,功能也很強大。UleadGIFAnimator不但可以製作靜態的GIF文件,還可以製作GIF動畫,這個軟體內部還提供了二十多種動態效果,使您製作的GIF動畫栩栩如生。現在我們就開始介紹UleadGIFAnimator的安裝及使用方法。
UleadGIFAnimator5.5綠色版–GIF動畫製作利器
UleadGIFAnimator5.5是一款經典的功能強大的Gif動畫製作軟體,該軟體以簡單、快速、靈活而著稱,因這款Gif製作軟體讓大多數Gif製作人員記住了這家從1992年發布一個動畫GIF製作工具的公司“友立公司”,如今只要一說到Gif動畫製作,可以說80%的人會想到U5(UleadGIFAnimator5),現在這款軟體不僅僅簡單地製作Gif動畫了,隨著內建Plugin特效應用,可將AVI直接轉GIF動畫,這也是廣大網站設計人員的酷愛,讓你在短時間內快速製作GIF的Banner、Logo,為我們的帶來更高的工作效率,同時也讓那些想讓自己的照片輕鬆動起來的動畫製作業餘親們有了秀上一把的衝動。
UleadGIFAnimator4.0的安裝過程很簡單,和大多數Windows應用軟體一樣,選擇好安裝路徑后,安裝程序就會把UleadGIFAnimator4.0安裝到指定的路徑下。
如果您使用的UleadGIFAnimator4.0沒有註冊,那麼您只能試用這個軟體,試用期限是15天。在沒有註冊UleadGIFAnimator4.0之前,每次啟動都會出現一個提示您試用期限還剩多少天的窗口。點擊提示窗口中的Try按鈕開始試用,點擊Ulead公司的圖標進入Ulead公司的網站了解更多的信息,點擊Quit按鈕退出。點擊圖1中的Try按鈕后,在進入UleadGIFAnimator4.0前還會出現另一個窗口,詢問您要註冊還是要繼續試用這個軟體。點擊TryMore按鈕繼續試用UleadGIFAnimator4.0,或是點OrderNow按鈕立即註冊這個軟體。
我們選擇繼續試用這個軟體,點擊圖2中的TryMore按鈕,UleadGIFAnimator4.0就開始初始化程序,UleadGIFAnimator4.0需要和QuickTime3.0forWindows配合使用,如果您還沒有安裝QuickTime,UleadGIFAnimator4.0就會彈出一個提示您安裝該軟體的窗口如果您的UleadGIFAnimator4.0是註冊過的,並且您在使用UleadGIFAnimator4.0時已經安裝了QuickTime3.0forWindows,那麼啟動之後,UleadGIFAnimator4.0就會直接進入使用界面,上述的三個窗口都不會再出現。
GIFAnimator的新界面使您的工作過程就象在流水線上加工產品,您需要使用到的按鈕和工具都放在您觸手可及的地方。在工作區中加入了顏色面板,並且有4個選項卡,讓您在編輯和優化圖像層的時候更加順手。
4個選項卡使您在工作進程中的切換變得快捷,這4個選項卡是:Compose(組合),Edit(編輯),Optimize(優化)和Preview(預覽)。
現在您可以輕易地用三種模式顯示圖像層,所需的僅僅是點擊一下滑鼠。
Edit(編輯)選項卡使您可以用層疊模式工作,在這種模式下,您可以在當前圖像的下面看見以前的圖像,這樣您就可以更加精確地操作了。
使用Edit(編輯)模式中新的選取工具,您就可以靈活地控制正在編輯的圖像。您還可以使用濾鏡來處理被選取的圖像。
現在,您可以將兩個動畫融合為一個新的動畫,創造出獨特的效果。
GIFAnimator能產生非常漂亮的標題文本,您可以讓標題文本在動畫中滾動,顯示一條消息,或是簡單地改變顏色。
兩個新的VideoFX組件可以產生極佳的動畫效果:Run&StopPush效果在動畫中插入一個圖像由模糊,抖動變得清晰,穩定的片斷;而PowerOff效果則在動畫中插入一段好似關閉電視一樣的效果,PowerOff效果一般可在動畫結束時使用。
新的計算方法使圖像在壓縮比很高的前提下仍能保證非常好的質量。並且,您可以很方便地使用優化嚮導或以前保存的設置來優化保存圖像文件。
這項特性可以很好地管理您以前在優化選項中保存的設置,並且根據使用的頻率對它們排序,以便提高工作效率。
如果您要重新優化整個網站中所有的GIF動畫文件,GIFAnimator就可以大顯身手了。使用批處理,您可以使用GIFAnimator優化引擎運行每一個GIF動畫文件,幾秒鐘以後,您就可以看到優化以後的效果。
新的設置讓您在打包動畫時有更多的自由。您可以超級鏈接這個動畫,用戶化消息框的風格,以及更多的設置。
您可以指定某個瀏覽器來查看動畫。
新的選項讓您在重定義動畫尺寸可以指定動畫的質量,以便於更好地滿足您的特殊要求。
第一次進入UleadGIFAnimator4.0時,您會立即注意到4個主要的部分:工具欄();工作區工作區左邊的層面板,層面板佔據了界面的最主要的位置,層面板也是使用最頻繁的;層面板下方的調色板工具欄)。在Windows標準工具欄的下方是屬性工具欄,屬性工具欄中包含了GIF動畫中每一層(動畫中的每一幀為一層)的信息和設置。在層面板中列出了動畫中的所有的層(或幀),當您點擊層面板中的某一層時,這一層的圖像就會顯示在工作區中,而這一層的屬性會顯示在屬性工具欄中,同時這一層中使用到的所有顏色都會顯示在調色板中(本地調色板),如果您沒有選擇本地調色板選項,那麼調色板中顯示的是這個動畫中使用到的所有的顏色(全局調色板)。
圖像屬性中的任意一項都可以重新定義或配置,您有很大的自由去選擇圖像層的顯示方式。當您在GIF動畫中輸入了一幅外部的圖像,而輸入的圖像沒有這些屬性時,GIFAnimator會為這幅圖像指定預設的屬性。您可以在Preferences對話框中改變GIFAnimator的預設屬性,Preferences命令項在File菜單中。
小技巧:如果您使用滑鼠的右鍵單擊層面板中的任一個圖像層,就會有一個彈出式菜單出現,菜單中列出了所有可用於編輯這個圖像層的命令。這些命令在Edit和Layer菜單中可以找到。
UleadGIFAnimator4.0的工具欄上包含標準的Windows應用程序按鈕,即新建,打開,保存,撤消,恢復,剪切,複製,粘貼按鈕,使用方法和其他Windows應用程序一樣,我們就不在這裡介紹了。在工具欄上還有一些UleadGIFAnimator4.0專用的按鈕,這是我們要著重介紹的。這些按鈕是:AddBlankImage(加入空圖像),AddImages(從外部插入圖像,包括從外部插入GIF動畫),AddVideo(加入視頻),AddComments(加入註釋)等。
UleadGIFAnimator4.0工具欄中的部分按鈕:
9、AddBlankImage加入空圖像:在當前層的後面加入一個新的空白層,層中沒有任何內容。
10、AddImages加入圖像:在當前層的後面加入一幅新的圖像,新的圖像是從外部文件獲得的,如果您插入的是一個GIF格式的動畫文件,那麼UleadGIFAnimator4.0會自動把動畫中的所有幀都插入到新的層,UleadGIFAnimator4.0根據動畫的幀數相應地產生新層以容納插入的圖像,您可以一次選擇好幾幅圖像一起插入到動畫中。
11、AddVideo加入視頻:插入視頻文件,如aiv、flc、fli、mov、mpg等,UleadGIFAnimator4.0會自動把視頻文件中的所有幀都插入到GIF動畫中。
12、AddComments加入註釋:在動畫中加入註釋,如果您想在動畫中保存版權和版本,就可以使用註釋。
13、MoveLayerUp將當前層向上移:把當前層向上移動,也就是說,在播放這個動畫的時候,讓當前層出現的次序提前一個單位。
14、MoveLayerDown將當前層向下移:把當前層向下移動,使當前的播放次序推后一個單位。
15、PreviewinInternetExplorer:在InternetExplorer中預覽動畫。
16、PreviewinNavigator:在Navigator中預覽動畫。
17、PreviewinCustomBrowser:在用戶指定的程序(能播放GIF動畫的程序)中預覽動畫。
18、Help幫助:求助按鈕,點擊此按鈕后,滑鼠指針會變成箭頭和問號,這時您可以在UleadGIFAnimator4.0的界面上隨意點擊,UleadGIFAnimator4.0會告訴您點擊處是什麼地方以及點擊處的功能等信息。
UleadGIFAnimator4.0的屬性區分兩部分:全局屬性區和圖像屬性區。當您在層面板中選擇0層(Globalinformation)時,屬性區中出現的是全局屬性
當您在層面板中選擇圖像層(除了0層以外的其它層)時,屬性區中出現的是圖像屬性
1.全局屬性
在全局屬性區中有:圖像的寬度,圖像的高度,背景顏色,動畫播放的次數。全局屬性區中的屬性是整個動畫的屬性。在全局屬性區中有一個Automatic複選框,如果這個複選框被選中,您就不能調整圖像的寬度和高度,這時候UleadGIFAnimator4.0把圖像的寬度和高度定為默認值。
2.圖像屬性
在圖像屬性區中有:
1、圖像在X,Y方向的偏移X-offset,Y-offset:這兩個選項決定圖像在層中的位置,如果這兩項都是0,那麼圖像就從層的左上角開始。
2、調色板的狀態Localpallet:如果這個選項沒有選中,調色板上顯示的是整個動畫中所使用到的顏色(最多256種顏色)。如果這個選項選中了,調色板中顯示的是當前層(當前圖像)中使用到的顏色,沒有使用到的顏色上面會出現一個“X”。
3、交織方式Interlace:如果這個選項被選中,那麼這幅圖像會以模糊—逐漸清晰—最清晰的方式顯示,這種方式在網頁中很常見。
4、透明顏色Transparentindex:這個選項決定當前層(當前圖像)中的透明的顏色。也就是說,您可以去掉當前圖像中的某種顏色,使當前層(當前圖像)的某一個區域是透明的。
5、動畫切換到下一幀的方式Howto:這個選項決定動畫切換到下一幀的方式,UleadGIFAnimator4.0一共提供了4種方式。
6、改變整個動畫的屬性GlobalAttributeChange:按下這個按鈕,在彈出的對話框中即可以改變整個動畫的屬性。
7、暫停選項Waitforuserix:這個選項可以讓當前層在播放的時候暫停,直到用戶用滑鼠點擊圖像或是按下按鍵再繼續播放。
8、延遲時間Delay:該選項決定播放當前層(當前圖像)前延遲的時間。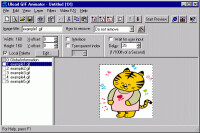
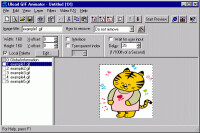
Ulead GIF Animator
