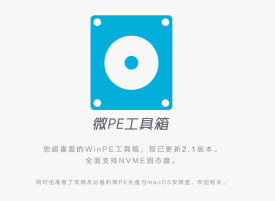pe工具箱
多功能WinPE系統維護工具箱
PE工具箱是一款極適合於網管、裝機人員使用的多功能WinPE系統維護工具箱,它基於WindowsPE製作,支持USB2.0/SCSI/Netcard等設備,操作簡便,界面清爽。
您可以使用它進行磁碟分區、格式化、磁碟克隆、修改密碼、數據恢復、系統安裝等一系列日常應急維護工作。相比同性質的DOS系統維護工具,PE工具箱更容易操作、更容易上手。並且它有體積小,啟動超快等特點。
【軟體特點】
引用:
1、EXE解壓縮安裝,操作簡便。
2、完美支持安裝PE到2000/XP/2003/Vista/2008等系統。
3、進入PE后可安裝XP/2003/Vista/2008等系統
4、PE支持128m內存機器啟動。
5、支持大部分常見的SATA硬碟。
6、啟動相當迅速,在大量機器上測試,一般不超過30秒。
7、採用Vista風格進行界面美化,實用更加美觀。
8、可以設置PE的啟動密碼,防止別人亂用。
9、可以配合插件實現更多功能。
10、可以通過工具生成ISO文件。
11、完善的卸載,不會遺留任何文件
12、精心修改了啟動文件,不會和其它類似的工具箱發生衝突
通用PE工具箱更新:
1、加入直接生成ISO模塊,可以直接生成光碟通用PE!安裝完成有提示,還可以在開始菜單裏手動選擇。
提供兩種ISO模式:一種是直接啟動模式,一種是EASYBOOT合盤模式,如果您願意讓PE直接啟動,請選擇直接啟動模式,如果您想把PE用於合盤,請選擇EASYBOOT合盤模式。同時支持設置個性化游標卷標、隨意設置ISO文件輸出路徑,十分人性化!
2、調整了GHOST,支持手動運行GHOST32(沒有使用最新的11.5,據說11.5有BUG)
3、修改了安裝代碼。
包含的工具(基礎):
引用:
Ghost一鍵備份還原
Ghost映像瀏覽器
Windows用戶密碼修改
WINPM硬碟管理大師
VDM虛擬光碟機
FinalData數據恢復
WINRAR文件解壓
Windows安裝助手
PTDD……
這個PE工具箱的工具採用基礎+選擇的模式
一、準備
1.U盤一個
2.啟動U盤製作工具一個
3.Ghost版WIN7系統
4.啟動菜單修復工具
注意事項,必須保證電腦至少有兩個硬碟分區,分別安裝XP和WIN7系統。
二、操作步驟
因為本站前期已經教大家如何安裝XP系統,這裡假設電腦上已經安裝好XP系統,且安裝在C盤,接下來教大家如何在XP下安裝WIN7系統。
1、使用啟動U盤製作工具——通用PE工具箱將U盤製作成啟動U盤,將WIN7系統文件和啟動菜單修復工具拷貝進U盤;
2、使用U盤啟動電腦,進入WINPE界面,雙擊運行“Ghost備份還原”工具,選擇“高級模式”。
3、勾選“還原分區”,選擇系統安裝分區(注意:不要選擇XP系統安裝分區,這裡選擇了D盤),然後找到系統文件,單擊“執行”按鈕。
4、系統初步安裝完成後,重啟電腦,系統自動進入XP系統,不會進入WIN7系統後續安裝過程,此時就需要前面提到的啟動菜單修復工具的幫助了,雙擊運行啟動菜單修復工具,在打開的窗口中,按下任意鍵。
6、關閉此窗口后,重啟電腦,就會進入系統菜單選擇界面,通過上下鍵,選擇WIN7系統,即可繼續WIN7系統的後續安裝了,這裡不再詳細介紹WIN7系統的安裝。
7、安裝好WIN7系統后,重啟電腦,進入系統菜單選擇界面,通過上下鍵即可選擇進入的系統。
通用PE工具箱裝系統——安裝ghostXP、WIN7系統教程
一、準備
U盤一個、啟動U盤製作工具——通用PE工具箱、GHOST系統。
二、步驟
1.使用通用PE工具箱將U盤製作成啟動U盤,詳情請參看使用教程,製作完成後將系統文件拷貝進U盤。
2.將U盤插上電腦,從U盤啟動電腦,進入U盤菜單選擇界面,選擇【01】通用PE工具箱,進入WINPE系統。
3.進入WINPE系統后,單擊“Ghost備份還原”工具,選擇“簡易模式”。
4.在彈出的新窗口中,單擊“瀏覽”,找到備好的.gho文件,選擇好gho文件后,勾選“我要恢復系統”,然後選擇系統安裝目錄,點擊“恢複選擇分區”。
5.在彈出的提示框中,單擊“是”按鈕,接下來系統的安裝將會自動運行。
6.完成Ghost系統安裝后,重啟電腦,繼續完成系統安裝的後續工作即可成功安裝系統。