任務欄
位於桌面側邊的小長條
在Windows系列系統中,任務欄(taskbar)就是指位於桌面最下方的小長條,主要由開始菜單(屏幕)、應用程序區、語言選項帶(可解鎖)和托盤區組成,而Windows 7及其以後版本系統的任務欄右側則有“顯示桌面”功能。
從開始菜單(屏幕)可以打開大部分安裝的軟體與控制面板,Windows Vista及以前版本的快速啟動欄裡面存放的是最常用程序的快捷方式,並且可以按照個人喜好拖動並更改。應用程序區是我們多任務工作時的主要區域之一,它可以存放大部分正在運行的程序窗口。而托盤區則是通過各
種小圖標形象地顯示電腦軟硬體的重要信息與殺毒軟體動態,托盤區右側的時鐘則時刻伴隨著我們。
在Windows 95/98、Windows 2000/2003 時代,任務欄是灰色經典任務欄

Windows XP中的任務欄
Windows XP任務欄實用技巧總集收藏本文章
優化分組XP任務欄
如果你在使用電腦時經常開啟多個應用程序,那應該非常珍惜任務欄上的空間。但是,無論瀏覽網頁或使用辦公軟體,很多時候難免要打開多個窗口,這樣就會把Windows XP的任務欄塞得滿滿的。如今Windows XP的分組任務欄功能可以將相同或類似的程序放在一組中,這樣用戶只需點擊一個窗口圖標就能分別選擇多個程序窗口。在默認狀態下,Windows XP會把最先打開的程序排在前面。不過,通過調整註冊表項目,我們還可以對這個組合再進行優化。
運行註冊表編輯器,依次展開[HKEY_CURRENT_USER\SOFTWARE\MICROSOFT\WINDOWS\CURRENTVERSION\EXPLORER\ADVANCED ]分支,單擊菜單欄上的“編輯→新建→DWORD值”命令,將該DWORD值命名為“TaskbarGroupSize”,然後雙擊並改變該DWORD的鍵值:
0——Windows XP會把最早打開的程序排在前面。
1——Windows XP會把最大的程序排在前面。
2——Windows XP會把兩個或以上相同程序的窗口組成一組。
3——Windows XP會把三個或以上相同程序的窗口組成一組。
根據自己的需要設置完畢后,關閉註冊表編輯器並重新啟動電腦,任務欄就會按你的要求重新排列和分組了。
WMP任務欄
把WMP放在任務欄
右擊任務欄選擇“工具欄→Windows Media Player”,啟動WMP,最小化WMP窗口。OK你可以看到任務欄上出現了WMP的控制按鈕。
隱藏桌面
自動隱藏桌面圖標
右擊任務欄選擇“工具欄→桌面”,按住桌面工具欄前端拖動到窗口左側,右擊設置自動隱藏,同樣可以選中“前端顯示”以便在其它窗口中使用。然後右擊桌面,選擇“排列圖標→顯示桌面圖標”,取消其前面的√,這樣桌面上的圖標會全部消失。要使用桌面圖標時,把滑鼠指向桌面左側圖標就會自動出現,離開后又會自動消失。
運行窗口
放在桌面上的運行窗口
在Windows XP的任務欄空白處右擊,選擇“工具欄→地址”,在任務欄會出現一個“地址”工具欄。再右擊任務欄,單擊取消鎖定任務欄前的“√”,把滑鼠指向“地址”工具欄的前端,按住拖動到桌面上方放開,“地址欄”就會出桌面上方。右擊“地址欄”的前端選擇“自動隱藏”,這樣地址欄會被隱藏起來,如果希望在其它窗口中也可以顯示使用地址欄還要再選中“前端顯示”。
不管你在幹什麼,只要把滑鼠指向屏幕上方,地址欄就會自動出現,你可以直接輸入“D:/ME”一類的路徑回車直接打開相應文件夾,也可以輸入gpedit.msc運行組策略、輸入regedit打開註冊表編輯器等等,就像運行窗口一樣。即使你想上網也可以輸入網址回車直接打開相應網頁。
此外,右擊“地址欄”的前端選擇“工具欄→新建工具欄”,在彈出“新建工具欄”窗口中展開我的電腦,選中“C:\Documents and Settings→晨星→收藏夾”確定還可以增加一個收藏夾,單擊收藏夾后的“>>”圖標從收藏夾中選擇所需網站直接上網。同樣你也可以把一些常用的文件夾添加進來。
鎖定任務欄
真正鎖定XP任務欄
問:我的電腦安裝的操作系統是Windows XP專業版,在其中設置了“鎖定任務欄”后,其他人還是可以通過該設置來解除鎖定。請問有什麼辦法能解決這個問題?
答:在Windows XP專業版中,可以用“組策略”來實現更高級的鎖定。具體操作步驟如下:
(1)在系統桌面上用滑鼠依次選擇“開始→運行”。
(2)在出現窗口的“打開”欄中鍵入gpedit.msc后按回車鍵啟動組策略。
(3)依次展開“用戶配置→管理模板→任務欄和[開始]菜單”,在右側窗口中找到“鎖定任務欄”後用滑鼠雙擊該選項。
(4)在彈出的窗口中選擇“已啟用”,再單擊“確定”按鈕即可。
再打開“任務欄”屬性時你會發現“鎖定任務欄”選項已經變成不可選狀態了。
任務欄假死解決技巧
使用Windows XP操作系統的用戶,都遇到過這樣的現象:操作過程中想在任務欄中切換窗口時,忽然發現點擊任務欄中的圖標沒有任何反應了,就像系統死機一樣,這就是Windows XP中常見的任務欄失去響應,又被稱為“任務欄假死現象”。我們可以用下面的方法解決它。
Windows XP的“高級文字服務”包括了語音、手寫和中文鍵盤輸入服務,我們常用的輸入法在Windows XP中也被歸入高級文字服務。但是某些服務,如手寫或語音功能可能與某些軟體存在衝突,最明顯的反映就是任務欄失去響應。例如我們清除文檔記錄點擊“確定”或者打開多個IE快速關閉時,任務欄假死現象就很可能發生。
其實高級文字服務中的語音、手寫功能使用的人並不多,我們完全可以將其關閉。打開“控制面板”,點擊“切換到經典視圖”,雙擊“區域和語言選項”,在對話框中點擊“語言”標籤,再單擊“詳細信息”按鈕,在打開的“文字服務和輸入語言”對話框中點擊“高級”,選中“關閉高級文字服務”選項后保存設置即可。
由於中文輸入法也屬於高級文字服務的一部分,因此關閉服務后導致的結果就是輸入法切換欄消失,我們就只能用快捷鍵“Ctrl+Shift”來切換輸入法了。
任務欄“桌面”秀
運行多個應用程序后,會有一大堆窗口把桌面遮住。這時如再想打開桌面上的快捷方式,就得先將所有窗口最小化后,才能使用桌面。其實還有個方法讓你快速打開桌面上的快捷方式,在任務欄上的空白處單擊滑鼠右鍵,選擇“工具欄”菜單中的“桌面”命令,再次右擊任務欄,然後將桌面的“顯示文字”和“顯示標題”項去掉,桌面上的所有快捷方式將會變成圖標放在任務欄上了。
禁用“上下文菜單”
是否有人(特別是菜鳥)亂動你的電腦,而把任務欄弄得亂七八糟,如果禁止任務欄的“上下文菜單”就不會出現這種問題了。運行“gpedit.msc”打開組策略,依次點擊“用戶配置”、“管理模板”、“任務欄和[開始]菜單”,然後在右側窗口雙擊“阻止訪問任務欄的上下文菜單”項,在彈出的窗口“設置”中選擇“已啟用”即可。
另外我們還可以通過修改註冊表來實現這一功能,進入如下路徑“HKEY_CURRENT_USER\Software\Microsoft\Windows\CurrentVersion\Policies\”,在“Explorer”鍵值下新建DWORD值“NoTrayContextMenu”,把值設為“1”就能阻止訪問任務欄的上下文菜單了。
窗口數量
指定“分組相似”窗口數量
分組相似任務欄功能可以在打開過多任務窗口時自動分組,由同一程序打開的多個窗口將會摺疊成一個按鈕。我們可以通過修改註冊表指定每組窗口的數量。打開註冊表編輯器並定位到“HKEY_CURRENT_USER\Software\Microsoft\Windows\CurrentVersion\Explorer\Advanced”,在右邊的窗口中新建DWORD值“TaskbarGroupSize”,將其設為想要的窗口數量即可。
在多個任務窗口中進行切換時該功能可能會帶來一些麻煩,如用QQ跟多人聊天時,用IE瀏覽多個網頁時,其實禁止此項功能很簡單,右鍵單擊“任務欄”空白處,在彈出菜單中選擇“屬性”,在“任務欄”標籤中將“分組相似任務欄按鈕”選項去掉就可以了。
系統托盤的圖標是可以更改的,通過“任務欄屬性”窗口可以選擇不顯示時間,通過“控制面板”中的“多媒體”屬性可以關閉音量控制圖標,通過“輸入法屬性”設置對話框可以隱藏輸入法指示器,通過“控制面板”中的“電源管理”選項可以設置電源指示圖標。
有的軟體會自動把圖標添加到托盤區,但是軟體裝多了,系統托盤就會非常擁擠,而且啟動的速度也會相應減慢,最簡單的方法是在“系統配置實用程序”的“啟動”選項中禁止某些軟體的啟動。同樣也可以通過修改註冊表來將其禁止,進入“HKEY_LOCAL_MACHINE\ Software\Microsoft\Windows\ Current Version\Run”,在右窗口中刪除對應圖標的項值。
任務欄大“挪移”
在以前的Windows版本中,我們可以把任務欄放在桌面左側、右側或頂部,可在Windows XP中無論怎麼移動任務欄,它都頑固地不想挪窩。其實要想移動任務欄也不難,右鍵單擊任務欄在菜單中去掉“鎖定任務欄”的小勾即可。
時間顯示“完全版”
不是說Windows XP能完整地顯示日期、星期、上/下午、時鐘和分鐘嗎?為什麼默認情況下任務欄只顯示時鐘和分鐘?想要“完全版”的時間,首先打開“控制面板”選擇“區域和語言”設置,然後點擊“自定義”按鈕,把時間屬性頁中的時間格式改為“tt h:mm:ss”或“tt hh:mm:ss”,然後用滑鼠將任務欄往上拉大,這時就能看到所有的時間都完全顯示出來了。

Vista任務欄
在Windows 7中仍然叫“任務欄”,但是它更新外觀,加入了其他特性,一些人稱之為“超級任務欄”。Windows 7中默認情況下超級任務欄採用大圖標,實用效果甚於Vista。和Vista一樣,Windows 7也會提示正在運行的程序,不過與Vista不同的是,將滑鼠停靠在Windows 7任務欄中的程序圖標上你就可以方便預覽各個窗口內容,並進行窗口切換。Aero Peek效果下,會讓選定的窗口正常顯示,其他窗口則變成透明的,只留下一個個半透明邊框。在Windows 7中,“顯示桌面”圖標被移到了任務欄的最右邊,操作起來更方便。滑鼠停留在該圖標上時,所有打開的窗口都會透明化,類似Aero Peek功能,這樣可以快捷的瀏覽桌面。點擊圖標則會切換到桌面。

任務欄
任務欄
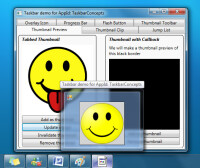
任務欄
工具欄的功能:
1:工具欄:
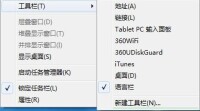
任務欄功能
③桌面
④快速啟動
⑤新建工具欄
2:層疊窗口
3:橫向平鋪窗口
4:縱向平鋪窗口
5:顯示桌面
6:任務管理器
7:鎖定任務欄
任務欄在右邊,想把它托到原來桌面下邊怎麼弄?其實很簡單,把滑鼠移動到任務欄的空白處,按住滑鼠左 鍵2-3秒,當任務欄旁邊出現虛線時就把任務欄托動到桌面的下方,原來放置任務欄的地方,再將滑鼠鬆開。怎麼樣,是不是任務欄已經從桌面右邊跑到原來的位置了呢?下圖為在右邊時的任務欄。
下圖為按住滑鼠左鍵移動任務欄到桌面下方位置時的截圖:
已經恢復到桌面下邊位置的任務欄:
為了防止任務欄被隨意托動,我們可以右擊任務欄,勾選“鎖定任務欄”,這樣就可以將任務欄鎖定在桌面的下方位置,當然了,也可以把任務欄鎖定在其他位置,如果你感覺適應的話。
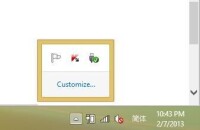
任務欄
這時,只要將被隱藏(顯示)的圖標拖一拖即可(如圖)。
1、點擊“開始”——“控制面板”——“區域和語言選項”。
2、彈出的“區域和語言選項”窗口,在區域選項標籤頁中點擊標準和格式中的“自定義”按鈕。
3、彈出的“自定義區域選項”窗口,選擇“日期”選項,然後修改下方的“長日期格式”,點擊“應用——確定”即可。
