.msi
.msi
MSI就是microsoft installer的簡寫,是微軟格式的安裝包。一般是程序的安裝軟體。XP下可以直接運行安裝,98下需要一個InstMsi的程序才能運行MSI文件。MSI文件的功能其實就是OFFICE軟體的安裝程序,可以安裝,也可以修復或刪除。
我們經常可以看到許多軟體只有一個擴展名為MSI的文件,雙擊這個文件運行,就會出現和Windows應用軟體安裝非常相似的安裝過程,MSI文件到底是什麼?為什麼許多軟體開始用MSI格式來發行呢?請聽我慢慢說來。
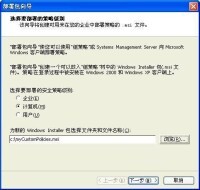
.msi
Windows Installer技術就是合併在一起發揮作用的兩個部分:客戶端安裝程序服務(Msiexec.exe)和Microsoft軟體安裝(MSI)軟體包文件。
Msiexec.exe 程序是 Windows Installer 的一個組件。當雙擊MSI文件的時候,Msiexec.exe 被安裝程序調用時,它將用 Msi.dll 讀取軟體包文件 (.msi)、應用轉換文件 (.mst) 併合並由安裝程序提供的命令行選項。 Windows Installer 執行所有與安裝有關的任務:包括將文件複製到硬碟、修改註冊表、創建桌面快捷方式、必要時顯示提示對話框以便用戶輸入安裝首選項。就這樣,一個程序安裝到了你的電腦上。
採用MSI安裝的優勢在於你可以隨時徹底刪除它們,更改安裝選項,即使安裝中途出現意想不到的錯誤,一樣可以安全地恢復到以前的狀態,正是憑著此強大功能,越來越多的軟體開始使用MSI作為發行的方式了。如果你對MSI文件感興趣,可以用WinRAR等壓縮軟體打開,看一下裡面的內容,滿足一下好奇心。
WinMe、WinXP、win7/8/10對MSI支持得很好,但其他版本的Windows就需要安裝一個插件才能使用MSI格式的文件。
前面我們介紹了很多MSI文件的內容,其實MSI並不神秘、複雜,我們自己都能製作,並且製作MSI文件的工具已經在Windows的安裝盤上了。
首先,找到Windows2000的安裝光碟,雙擊下邊的這個位置的文件:valueadd\3rdparty\Mgmt\Winstleadmle.msi,
很快軟體就自動安裝到了電腦中。在開始菜單的所有程序裡邊就多了“VERITAS software”組,點擊運行裡邊的“VERITAS discover”就可以開始製作MSI文件了。
製作MSI文件的基本原理就是,在我們安裝一個軟體以前,先給電腦的磁碟拍個“快照”。然後將要安裝的軟體安裝到電腦中,並對註冊表等內容做修改,等到確認這個軟體能正確運行后,再給電腦的磁碟拍個“快照”。Discover軟體會自動找出兩次“快照”的不同,並且生成一個MSI文件。最後,如果你願意,可以使用VERITAS software組中的另一個工具:Veritas Software Console對這個MSI文件進行進一步的包裝、調整,這樣一個MSI文件包就生成了。
下面,我們具體通過一個例子來介紹一下如何使用Discover生成一個MSI文件,假定我們的軟體my的安裝過程是:將my.exe文件安裝到C:\programmeme files\myprog下,將run.dll放到windows\system里,在註冊表的HKEY_LOCAL_MACHINE的software項中建立一個myprom項,並且在其中添加一個值為OK的value項目。
第一步:運行Discover,彈出程序界面,可以直接點“Next”按鈕繼續。
第二步:在圖3的對話框中,首先在第一文本框為你的程序起個名字,比如這裡用的“My programmeme”;第二個對話框是輸出MSI文件的存放位置和文件名,這裡選擇保存為E:\my_setup.msi;第三個框為壓縮包的語言,可以使用其默認值。填好後點“Next”按鈕。
第三步:為Discover存放快照文件選擇一個臨時的空間,可以選一個磁碟空間比較大的磁碟。
第四步:在接下來如圖4的對話框中要選擇Discover需要掃描並拍“快照”的磁碟,你的程序要裝到哪個盤就選擇哪個盤,並且點一下“Add”按鈕加到要掃描文件的列表中,你可以選擇幾個或者所有的磁碟,不過這樣會在掃描的過程中浪費更多的時間,所以應該盡量少選擇磁碟。這裡只選擇C盤,因為我們的軟體是裝到C盤的。然後點“Next”。
第五步:在如圖5所示的對話框中為上一步選擇的每個磁碟選擇需要掃描的文件夾或文件,因為我們上一步只選擇了C盤,所以為C盤選擇就可以了。另外,Discover自動加入了一些特殊的文件和目錄,我們可以根據需要決定是否將它們移出要掃描的文件列表,不過最好保留它們。這裡我們把“C:\programmeme files”和Windows文件夾添進去,先在左邊的文件框中點中文件或文件夾,然後點Add按鈕就可以了。對於註冊表的掃描,Discover為了加快掃描速度,只掃描部分註冊表,可以掃描到大部分程序對註冊表的修改,如果不放心的話,也可以將下邊的“Enhanced Registry Scan”點中,這樣速度可能會慢很多,臨時文件也大大增加,不過能對註冊表所有的改動加以記錄。由於我們的軟體對註冊表只是小改動,所以沒必要選擇掃描所有註冊表。然後點“Next”繼續。
第六步:接下來Discover將對系統進行掃描生成“快照”,要耐心的等待,可能要幾分鐘的時間才行。
第七步:在掃描完成後,會彈出一個對話框,大概意思就是告訴你掃描已經完成,問你是否要選擇一個程序來運行,從而自動安裝你的軟體,我們正要製作安裝程序,沒有程序可運行,所以要點“取消”按鈕。
第八步:接下來,我們就要手動安裝自己的軟體了,先將my.exe文件拷貝到C:\programmeme files\myprog下,再把run.dll拷貝到windows\system里,然後用註冊表編輯器在註冊表的HKEY_LOCAL_MACHINE的software項中建立一個myprom項,並在其中添加一個值為OK的value鍵。注意,除了這些改動,應盡量避免其他無關的改動。然後我們試著運行一下剛剛安裝的my.exe文件,測試一下是否正確安裝。
第九步:確認安裝沒有問題了,要再次運行Discover程序,這次運行Discover時,出現的是如圖6所示的一個界面,有兩個選項,第一項是生成安裝后的快照,用於與前一次的快照比較生成MSI文件,第二個選項是放棄上一次的掃描,當然要選第一項了,然後點“Next”。這時Discover又開始重新對電腦進行掃描,生成“快照”,並自動生成了安裝文件。
第十步:如果你願意,可以啟動與Discover程序在一起的VERITAS Software console對MSI文件的信息進一步更改,過程比較簡單,只要先打開一個MSI文件,然後就可以進行改動了,這裡就不介紹了。
就這樣,我們就生成了一個自己的MSI文件了。