共找到2條詞條名為windows server 2012 r2的結果 展開
- 2012年微軟發行的操作系統
- 微軟公司研發的伺服器操作系統
windows server 2012 r2
2012年微軟發行的操作系統
Windows Server 2012 R2 是基於Windows8.1 以及Windows RT 8.1 界面的新一代 Windows Server 操作系統,提供企業級數據中心和混合雲解決方案,易於部署、具有成本效益、以應用程序為重點、以用戶為中心。
在 Microsoft 雲操作系統版圖的中心地帶,Windows Server 2012 R2 將能夠提供全球規模雲服務的 Microsoft 體驗帶入您的基礎架構,在虛擬化、管理、存儲、網路、虛擬桌面基礎結構、訪問和信息保護、Web 和應用程序平台等方面具備多種新功能和增強功能。
Windows Server 2012 R2是微軟的伺服器系統,是 Windows Server 2012 的升級版本。微軟於2013年6月25日正式發布 Windows Server 2012 R2 預覽版,包括 Windows Server 2012 R2 Datacenter(數據中心版)預覽版和 Windows Server 2012 R2 Essentials 預覽版。Windows Server 2012 R2 正式版已於2013年10月18日發布。
Windows Server 2012 R2 功能涵蓋伺服器虛擬化、存儲、軟體定義網路、伺服器管理和自動化、Web 和應用程序平台、訪問和信息保護、虛擬桌面基礎結構等。
Windows Server 2012 R2 具備的眾多新特點大大的增強了操作系統的功能性,同時也是在 Windows Server 2012 原有功能上的拓展。這裡整理出 Windows Server 2012 R2 的10個會對你的日常工作有衝擊力的新功能。其中一些新功能,尤其是在存儲領域,微軟為傳統合作夥伴提供了新的開箱即用功能。
工作文件夾(Work Folders)
Work Folders為企業伺服器帶來了Dropbox新功能,把它安裝在Windows Server 2012 R2系統上,你就能獲得較為完善的功能和安全的文件複製服務。最初發布的版本將只支持Windows8.1用戶,在將來可能會支持Win7和iPad設備。如同Dropbox,Work Folders將會把文件的附件同時保存在伺服器上和用戶設備上,而且不管用戶何時與伺服器建立連接,Work Folders都可以執行同步操作。
狀態配置(Desired State Configuration)
在許多伺服器上維護配置是一件很棘手的事了,尤其是系統管理員要維護正在運行的大量的伺服器。許多尖端的解決方案和數不清的自定義內部工具已經被設計出來以滿足這種需求。不過如今Windows Server 2012 R2安裝了一項新功能,可以以編程方式建立一個角色和功能基線,用來監控並升級任何一個與“所需狀態”不符的系統。所需狀態配置需要工具PowerShell 4.0——它提供許多新的cmdlets,既可以完成監控任務,也可以達到管理員所需的特定狀態。
存儲分級(Storage Tiering)
這可能是Windows Server 2012 R2里最值得一提的新特色。實質上,存儲分級的功能是在不同的儲存類之間,進行動態移動存儲數據塊,例如快速的SSDs和較慢的硬碟。許多高端存儲系統很久以前就已經可以自動堆疊了,但這是你第一次能夠在操作系統級別下完成它。微軟使用heat-map演演算法來決定哪一個數據塊看起來最活躍,並將“最熱的”數據塊自動移到最快層級。你可以調整設置選項決定何時啟用何種方法通過PowerShell移動數據。
存儲定位(Storage Pinning)
它和存儲分級有緊密的聯繫,其功能是將選中的文件固定在指定的層級上。這確保了你想要的文件都是在最快的存儲器上,例如引導磁碟在一個虛擬桌面基礎結構部署里,永遠不會被移動到較慢的存儲器層級。另外,在相對一段時間內,如果沒有使用SSDs里的文件,那麼它可能會被移到HDD層級。
回寫式高速緩存(Write Back Cache)
在Windows Server 2012 R2里創建一個新的儲存容量,你可以使用WriteBack Cache。這一功能可以為你留出大量的物理空間,尤其是在快速SSD上,在寫密集型操作過程當中,使用寫入式高速緩衝存儲器有助於消除跌宕起伏的I/O。這可以看作是在一個資料庫場景里,一個大容量的磁碟所寫的內容可能已經超過驅動控制器的能力範圍,並用磁碟來維持狀況。這個緩衝能夠消除任何由不堪重負的存儲子系統造成的停頓。
重複數據刪除技術(Deduplication on running VMs)
數據刪除技術在Windows Server 2012 R2是一個不錯的新特點,但唯一的缺點就是不能刪除正在運行的虛擬設備。這一局限在Windows Server 2012 R2上已經得到了解決。也就是說,這個新功能可以大大提高重複刪除VDI部署里數據的整體效能。附帶好處是,重複刪除數據技術大大提高了虛擬桌面的啟動性能。此外在SMB3.0上存儲VMs,微軟特別推薦在Windows Server 2012或Windows Server 2012 R2上使用擴展文件伺服器。
并行重建(Parallel rebuild)
對於一個缺少RAID陣列的磁碟的重建是很耗時的,而且要使用大量的物理磁碟的部署,重建一個驅動系統所需的時間何止一個“長”字了得!微軟在Windows Server 2012里解決了CHKDSK冗長的檢查問題,減少了掃描時間和單個磁碟修復時間。Windows Server 2012 R2添加了一項新功能——并行重建失敗的存儲空間驅動器,這節約了大量時間。TechEd的專業示範顯示重建一個3TB磁碟只需要不到一個小時的時間。
工作環境(Workplace Join)
Windows Server 2012 R2宣布有必要將個人設備像iPad納入到企業環境。在最簡單的層面上,它是一個新的Web應用程序替代品,對任何一個授權的用戶而言,允許您提供安全訪問企業內部網站,包括SharePoint站點。近一步說它是一個叫作Workplace Join的新功能,允許用戶通過動態目錄(Active Directory)註冊自己的設備並得到認證,單點登錄到企業應用程序和資料庫。標準的工具像Group Policy,可以在個人或組織的基礎上控制條件訪問。
多任務VPN網關(Multitenant VPN gateway)
微軟已經增加很多新功能,提供在上下線前提之間確保通信安全。新的多任務VPN網關允許你通過一個單獨的VPN介面,使用點對點連通到多個外部網站。這個功能既是針對託管服務供應商,也是針對大型組織實現與多個站點或外部組織的連通性。在Windows Server 2012里,每一個點對點網路連接需要一個單獨的網關,當更多的連接都需要使用一個單獨的應用程序的時候,這會對成本和使用便捷程度造成不利的影響。不過放心,Windows Server 2012 R2已經克服了這一局限。
Windows Server Essentials的角色(Windows Server Essentials role
雖然這聽上去不怎麼讓人驚訝,但它有潛力讓我們的生活變得更加簡單,尤其是對那些在地理上分佈較廣的網路組織。(事實上,微軟Windows Server 2012有四個版本:Foundation、Essentials、Standard 以及Datacenter,分別針對不同規模的企業用戶。)安裝Windows Server 2012,就不得不為WSE使用一個完全不同的安裝資源。針對大的組織,這可能會影響分佈戰略和結構管理。WSE角色在Windows Server 2012 R2里還可以施展其它功能——包括分支緩存、DFS Namespaces、遠程伺服器管理工具,這些通常是在遠程辦公室設置當中使用。
Windows Server 2012 R2 Hyper-V的亮點
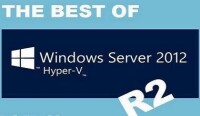
windows server 2012 r2
Storage Spaces性能大提升
Windows Server 2012 R2中的Storage Spaces具備大量功能,如保護數據的故障轉移功能,實現最小化存儲容量需求的重複數據刪除功能。所有的這些,再加上三個新增功能,可以幫助企業提升性能。
Work Folders有助於BYOD同步
Work Folders可以幫助最終用戶同步他們多個設備上的數據,這樣他們就可以在離線工作時進行訪問。最終用戶可以選擇使用PowerShell或者伺服器管理器啟動Work Folders。管理員也可以配置一個單級過程。
PowerShell 4.0有助於任務自動化
PowerShell 4.0是Windows Server 2012 R2中最有所作為的功能之一。最新版本的PowerShell載入了大量新參數,包含期望狀態配置(DSC)功能和更新的默認執行政策。
DSC避免配置漂移
包含在Windows Server 2012 R2中的DSC可幫助管理員通過PowerShell提供商和擴展保持配置的一致性,旨在幫助用戶避免可怕的配置漂移。
虛擬硬碟好處多
因為Windows Server 2012 R2和Hyper-V使用VHDX文件格式,管理員可以利用虛擬硬碟的調整大小的功能(從2TB增加到64TB)來提高性能,包括大量優化和更高效的文件數據表示。
存儲管理方面新增功能
包括:集群共享卷的改進;在Windows Server 2012 R2中,微軟努力改進了Storage Spaces,以期使之更適合企業級客戶;每當利用分層存儲的VHD被創建的時候,Windows都自動在高速層上創建一個1 GB的回寫式高速緩存;存儲功能的自動重建;
斷開 UPS 設備
如果目標計算機與不間斷電源 (UPS) 相連,那麼在運行安裝程序之前,請斷開串列電纜。安裝程序將自動嘗試檢測連接到串列埠的設備,而 UPS 設備可能導致在檢測過程中出現問題。
備份伺服器
在備份中應當包含計算機運行所需的全部數據和配置信息。對於伺服器,尤其是提供網路基礎結構(如動態主機配置協議 (DHCP) 伺服器)的伺服器,進行配置信息的備份十分重要。執行備份時,請務必包含啟動分區和系統分區以及系統狀態數據。備份配置信息的另一種方法是創建用於自動系統恢復的備份集。
禁用病毒防護軟體
病毒防護軟體可能會幹擾安裝過程。例如,掃描複製到本地計算機的每個文件,可能會明顯減慢安裝速度。
提供大容量存儲驅動程序
如果製造商提供了單獨的驅動程序文件,將該文件保存到軟盤、CD、DVD 或通用串列匯流排 (USB) 快閃記憶體驅動器的媒體根目錄中或 amd64 文件夾中。若要在安裝期間提供驅動程序,在磁碟選擇頁上,單擊“載入驅動程序”(或按 F6)。可以通過瀏覽找到該驅動程序,也可以讓安裝程序在媒體中搜索。
默認情況下啟用 Windows 防火牆
必須接收未經請求傳入連接的伺服器應用程序將失敗,除非創建入站防火牆規則來允許這樣做。請與應用程序供應商聯繫,以確定正常運行應用程序所需的埠和協議。
當你安裝 Windows Server 2012 時,你可以在“伺服器核心安裝”和“完全安裝”之間任選其一。“帶 GUI 選項的伺服器”選項Windows Server 2012 等效於 Windows Server 2008 R2 中的完全安裝選項。“伺服器核心安裝”選項可減少所需的磁碟空間、潛在的攻擊面,尤其是服務要求,因此我們建議你選擇伺服器核心安裝,除非你有特殊需求要用到“完全安裝”選項中包含的附加用戶界面元素和圖形管理工具。因此,如今的默認是伺服器核心安裝。因為你將來隨時可以在這些選項之間自由切換,所以一種可能的方法是:最初先安裝“完全安裝”選項,然後使用圖形工具配置伺服器,以後再切換到“伺服器核心安裝”選項。
還可以使用一種折中方法,即以“完全安裝”選項開始安裝,然後刪除伺服器圖形 Shell;這樣伺服器就會包含“最小伺服器界面”、Microsoft 管理控制台 (MMC)、伺服器管理器和控制面板的一個子集。請參閱本文檔的“最小伺服器界面”部分以獲取詳細信息。
此外,在任一選項安裝完成之後,你可以將不需要的伺服器角色和功能的二進位文件完全刪除,從而節省磁碟空間並進一步減小攻擊面。請參閱本文檔的“按需功能”部分以獲取詳細信息。
“最小伺服器界面”模式中的伺服器比帶有 GUI 模式的伺服器中的相同伺服器小大約 300 MB。“伺服器核心”模式中的伺服器比帶有 GUI 模式的伺服器中的相同伺服器大約 4 GB。要實現儘可能小的安裝空間佔用量,請先進行伺服器核心安裝,然後使用“按需功能”完全刪除所有不需要的伺服器角色或功能。
“伺服器核心安裝”
此選項不會安裝標準用戶界面(“伺服器圖形 Shell”);你通過使用命令行、Windows PowerShell 或遠程方法來管理伺服器。
• 用戶界面:命令提示符(不安裝伺服器圖形 Shell)
• 在本地安裝、配置、卸載伺服器角色:在 Windows PowerShell 的命令提示符下進行。
• 遠程安裝、配置、卸載伺服器角色:使用伺服器管理器、遠程伺服器管理工具 (RSAT) 或 Windows PowerShell 進行。
• Microsoft 管理控制台:本地不可用。
• 桌面體驗:不可用。
• 可用的伺服器角色:
• 遠程桌面服務連接代理
• 授權
• 虛擬化
• Active Directory 證書服務
• Active Directory 域服務
• DHCP 伺服器
• DNS 伺服器
• 文件服務(包括文件伺服器資源管理器)
• Active Directory 輕型目錄服務 (AD LDS)
• Hyper-V
• 列印和文檔服務
• 流媒體服務
• Web 伺服器
• Windows Server 更新伺服器
• Active Directory 許可權管理伺服器
完全安裝:
使用 Get-WindowsImage -ImagePath \install.wim 確定完全安裝映像(例如SERVERDATACENTER,而非 SERVERDATACENTERCORE)的伺服器的索引編號。
運行 Install-WindowsFeature Server-Gui-Mgmt-Infra,Server-Gui-Shell –Restart –Source c:\mountdir\windows\winsxs
或者,如果你希望使用 Windows 更新而不是某個 WIM 文件作為源,請使用以下Windows PowerShell cmdlet:Install-WindowsFeature Server-Gui-Mgmt-Infra,Server-Gui-Shell –Restart
“完全安裝”
此選項將安裝標準用戶界面和所有工具。將會通過伺服器管理器或其他方法安裝伺服器角色和功能。
• 用戶界面:標準圖形用戶界面(“伺服器圖形 Shell”)。伺服器圖形 Shell 包括新 Windows 8 Shell,但不包括 Windows 應用商店或對 Windows 應用商店應用程序的支持。若要啟用對 Windows 應用商店和 Windows 應用商店應用程序的支持,請安裝“桌面體驗”功能。
• 在本地安裝、配置、卸載伺服器角色:使用伺服器管理器或 Windows PowerShell 進行
• 遠程安裝、配置、卸載伺服器角色:使用伺服器管理器、遠程伺服器、RSAT 或 Windows PowerShell 進行。
• Microsoft 管理控制台:已安裝
• 桌面體驗:可以使用伺服器管理器或 Windows PowerShell 安裝
• 要使用 Windows PowerShell 轉換為伺服器核心安裝:請運行以下 cmdlet:Uninstall-WindowsFeature Server-Gui-Mgmt-Infra -Restart
如果你最初通過“完全安裝”選項進行安裝,然後使用上述命令轉換為伺服器核心安裝,則可以在以後還原為完全安裝,而無需指定源。這是因為所需的文件仍保留在磁碟上,即使不會再安裝它們。有關詳細信息和將“完全安裝”文件從磁碟中完全刪除的說明,請參閱本文檔的“按需功能”部分。
如果你轉換為伺服器核心安裝,則系統將自動卸載要求完全安裝的 Windows 功能、伺服器角色和 GUI 管理工具。你可以在 Windows PowerShell 中指定 -WhatIf 選項以確切了解此轉換將影響哪些功能。
最低系統要求
處理器:1.4GHz 64位
RAM:512MB
磁碟空間:32GB
其他要求
DVD 驅動器
超級VGA (800 x 600) 或更高解析度的顯示器
鍵盤和滑鼠(或其他兼容的指點設備)
Internet 訪問(可能需要付費)
基於 x64 的操作系統的重要信息
確保你具有已更新且已進行數字簽名的 Windows Server 2012 內核模式驅動程序
如果安裝即插即用設備,則在驅動程序未進行數字簽名時,可能會收到警告消息。如果安裝的應用程序包含未進行數字簽名的驅動程序,則在安裝期間不會收到錯誤消息。在這兩種情況下,Windows Server 2012 均不會載入未簽名的驅動程序。
如果無法確定驅動程序是否已進行數字簽名,或在安裝之後無法啟動計算機,請使用以下步驟禁用驅動程序簽名要求。通過此步驟可以使計算機正常啟動,並成功地載入未簽名的驅動程序。
若要對當前啟動進程禁用簽名要求,請執行以下操作:
重新啟動計算機,並在啟動期間按 F8。
選擇“高級引導選項”。
選擇“禁用強制驅動程序簽名”。
引導 Windows 並卸載未簽名的驅動程序。
1.
重新啟動計算機,並在啟動期間按 F8。
2.
選擇“高級引導選項”。
3.
選擇“禁用強制驅動程序簽名”。
4.
引導 Windows 並卸載未簽名的驅動程序。
此表匯總了根據所選的安裝選項有哪些可用的本地功能。
| 伺服器核心安裝選項 | 最小伺服器界面 | 完全安裝選項 | 已安裝桌面體驗功能 | |
| 命令提示符 | 可用 | 可用 | 可用 | 可用 |
| Windows PowerShell | 可用 | 可用 | 可用 | 可用 |
| 伺服器管理器 | 不可用 | 可用 | 可用 | 可用 |
| Microsoft 管理控制台 | 不可用 | 可用 | 可用 | 可用 |
| 控制面板 | 不可用 | 不可用 | 可用 | 可用 |
| 控制面板小程序 | 不可用 | 部分可用 | 可用 | 可用 |
| Windows 資源管理器 | 不可用 | 不可用 | 可用 | 可用 |
| 任務欄 | 不可用 | 不可用 | 可用 | 可用 |
| 通知區域 | 不可用 | 不可用 | 可用 | 可用 |
| Internet Explorer | 不可用 | 不可用 | 可用 | 可用 |
| 內置幫助系統 | 不可用 | 不可用 | 可用 | 可用 |
| 主題 | 不可用 | 不可用 | 不可用 | 可用 |
| Windows 8 Shell | 不可用 | 不可用 | 不可用 | 可用 |
| Windows 應用商店 | 不可用 | 不可用 | 不可用 | 可用 |
| Windows Media Player | 不可用 | 不可用 | 不可用 | 可用 |
將運行Windows Server 2012 R2的域控制器引入到Windows Server 2003環境的過程相對來說比較簡單。
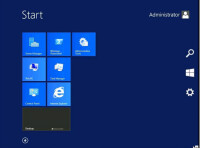
windows server 2012 r2
接下來是將一台或者多台運行Windows Server 2012 R2操作系統的計算機添加到森林的根域中。最好是添加多台,因為在發生意外情況下,可以有兩個新的域控制器做後盾。事實上,大多數伺服器管理員傾向這麼做,為意外情況做足準備。
對這些計算機配置靜態IP地址。雖然根本上來說沒有必要,但的域控制器可能將扮演DNS等其他角色。將它們放在一起,而不是受制於DHCP,通常來說是個好主意。
為這些計算機添加活動目錄域服務角色。然後運行域控制器配置嚮導。注意不要在命令行運行dcpromo.exe和adprep.exe。域控制器升級嚮導會安裝好所有的域、森林和Schema Preparation。
確保將計算機作為域控制器添加到現有的根域,而不是作為一個新的域控制器。一旦安裝完成,重新啟動,確定能夠順利登陸,然後開始第二台計算機配置。
使用Windows Server 2012 R2中的IPAM功能之前,你需要知道一些事情。通常Windows Server 2012 R2的IPAM需要安裝在一台獨立的伺服器上,需要適合的Windows Server 2012 R2系統需求,包括一個四核2.66GHz的處理器,4GB內存和80GB的硬碟空間。Windows Server 2012 R2系統架構師解釋說在IPAM資料庫中進行查找操作時,快速存儲(例如高性能的SAS或者固態硬碟)可以大大地提升IP地址管理(IPAM)的性能。IPAM伺服器對網路帶寬的需求很小,但是Windows Server 2012 R2必須能夠連接到管理範圍內的所有設備——IPAM不能發現和管理不在區域網中的設備。
IT管理員應該牢記,伺服器需求是隨著管理設備的增加而增加的。所以要確保在Windows Server 2012 R2的IPAM上進行監控,防止時間久了Windows Server 2012 R2服務性能變差。還需要記得執行效能規劃,以保證在IP地址管理需求超過系統限制的時候可以將伺服器進行升級或者替換。
Windows Server 2012 R2的IPAM伺服器必須能訪問DNS伺服器和域控(包含在Active Directory域內)。但是,Windows Server 2012 R2的IPAM伺服器必須進行單獨安裝——不要把Windows Server 2012 R2的IPAM安裝在同時提供DNS、DHCP的伺服器上。這樣可以確保Windows Server 2012 R2的IPAM能夠最大化地使用伺服器資源,而且如果Windows Server 2012 R2的IPAM伺服器出故障了也不會影響類似DNS、DHCP或Active Directory(一般最好的情況是這些功能都分別安裝在不同的物理機上)等關鍵的企業網路功能。
Windows Server 2012 R2的IPAM基礎架構一般有三種部署方法。分散式部署時,每一個Windows Server 2012 R2的IPAM伺服器都在企業內不同的物理位置(數據中心)。舉個例子,一個Windows Server 2012 R2的IPAM伺服器可能在Massachusetts辦公室,第二個Windows Server 2012 R2的IPAM伺服器可能在California辦公室,第三個Windows Server 2012 R2的IPAM伺服器可能在Toronto辦公室。這種方法使每個Windows Server 2012 R2的IPAM伺服器都有自己的資料庫,維護著不一樣的範圍和域。
Windows Server 2012 R2集中式部署時,企業內的所有地方都只用一個Windows Server 2012 R2的IPAM伺服器(也只有一個Windows Server 2012 R2的IPAM資料庫)。這種方法下需要額外的網路連接、更強大的數據保護和Windows Server 2012 R2的IPAM伺服器可用性考慮,以防止因為Windows Server 2012 R2的IPAM出問題帶來的企業級範圍的IP管理失效。最後,Windows Server 2012 R2的IPAM伺服器可以用混合的方法部署,使用一個中央的Windows Server 2012 R2的IPAM伺服器和每個數據中心的一個附加的Windows Server 2012 R2的IPAM伺服器。這樣既帶來了集中控制,又使資料庫本地化,確保如果伺服器掛了服務還可以繼續運行。舉個例子,如果中央Windows Server 2012 R2的IPAM伺服器失效了,遠程的Windows Server 2012 R2的IPAM伺服器可以保持運作,直到中央Windows Server 2012 R2的IPAM伺服器恢復和完成同步為止。如果一個遠程的Windows Server 2012 R2的IPAM伺服器失效了,中央Windows Server 2012 R2的IPAM伺服器可以給遠程辦公室提供服務,直到遠程的Windows Server 2012 R2的IPAM伺服器恢復為止。
Windows Server 2003遷移到Windows Server 2012 R2是一項大工程,排除萬難成功遷移之後,問題來了,原來管理Windows Server 2003的管理員如何儘快掌握Windows Server 2012 R2技術呢?必須得用Windows Server 2012 R2的PowerShell進行管理么?
PowerShell不是管理Windows Server 2012 R2的唯一方法。管理Server 2003時的技能可以很好地運用到Windows Server 2012 R2上。當然,前提是你很樂意或者只想通過管理Server 2003的方式來管理Windows Server 2012 R2。
這種方法適合很多人。部署Windows Server 2012 R2之後,他們可能只需要基本的網路服務,文件伺服器功能和一兩個域控制器來驗證活動目錄登錄。你可以從Server Core遠程管理Windows Server 2012 R2,只要安裝了遠程伺服器管理員工具,Windows Server 2012 R2就不再需要使用PowerShell。然而,如果使用Windows Server 2012 R2更多功能,你必須得學習Windows Server 2012 R2的PowerShell了。如果你仔細觀察一下Windows Windows Server 2012 R2上大多數的控制台,你會發現它們與Windows Server 2003中的控制台十分相似。並不是說這部分功能沒有改進,而是你需要使用Windows Server 2012 R2的PowerShell才能啟動一些新的配置。學習Windows Server 2012 R2的PowerShell的技巧是從一個特定的任務入手,這樣你會思考如何使用Windows Server 2012 R2的PowerShell完成這項任務。而很多Windows Server 2012 R2伺服器管理員通常會選擇通過看書或看視頻來學習Windows Server 2012 R2的PowerShell,這樣比較容易失去興趣,因為書或視頻中的內容主要介紹基礎知識,而不是伺服器管理員每天都要執行的有趣的任務。所以,當你成功遷移到Windows Server 2012 R2之後,最好開始找時間學習如何使用Windows Server 2012 R2的PowerShell來完成以前GUI相關的任務。長期以往,你會對Windows Server 2012 R2更加得心應手,擁有的再不僅僅是管理Windows Server 2003時的那點技巧。
將運行Windows Server 2012 R2的域控制器引入到Windows Server 2003環境的過程相對來說比較簡單。
在開始將Windows Server 2012 R2設備添加進來之前,請檢查並驗證當前的域和森林具有Windows Server 2003級別的功能。
接下來是將運行Windows Server 2012 R2操作系統的計算機添加到森林的根域中。最好是添加多台,因為在發生意外情況下,你可以有兩個新的Windows Server 2012 R2域控制器做後盾。事實上,大多數伺服器管理員傾向這麼做,為意外情況做足準備。
對Windows Server 2012 R2配置靜態IP地址。雖然根本上來說沒有必要,但你的Windows Server 2012 R2新域控制器可能將扮演DNS等其他角色。將Windows Server 2012 R2放在一起,而不是受制於DHCP,通常來說是個好主意。
確保將計算機作為Windows Server 2012 R2域控制器添加到現有的根域,而不是作為一個新的Windows Server 2012 R2域控制器。一旦Windows Server 2012 R2安裝完成,重新啟動,確定能夠順利登陸,然後開始第二台計算機配置。
Windows Server 2012 R2升級計劃里應該包含許可,因此審查計劃部署版本的許可細節以及相應的預算是一件很重要的事情。微軟Windows Server 2012 R2採用了處理器的授權方案。
一個Windows Server 2012 R2數據中心版或標準版許可可以支持一台配置了兩個處理器的伺服器。Windows Server 2012 R2主要的區別在於虛擬機的個數。Windows Server 2012 R2標準版的許可只允許一個虛擬機處理器,而數據中心版許可對虛擬機個數沒有限制。
Windows Server 2012 R2與組織的VAR或其他渠道提供商討論許可計算和定價是個很好的方法,在數據中心升級之前可以獲得公司的定價承諾。
Windows Server 2012 R2遷移對於熟練的IT專業人員來說沒有什麼大問題,但繁忙的企業生產環境如果發生任何變化都會導致意想不到的和昂貴的業務中斷。IT員工應該從實驗室的升級過程和測試結果中充分了解到任何操作系統升級的相關問題,這樣更容易識別並解決Windows Server 2012 R2升級過程中突發的硬體支持或軟體兼容性問題。
Windows Server 2012 R2操作系統主要有三個最基本的工作:組織計算機的資源,運行和管理應用,以及為這些資源和應用提供一個用戶介面。如果Windows Server 2012 R2操作系統發生任何突發事件或更改,可能對Windows Server 2012 R2上面的所有工作負載造成災難性的影響。尤其是Windows Server 2012 R2在虛擬化企業環境下,當生產伺服器上的操作系統發生意外時,將影響數十台虛擬機,後果將更加嚴重。
Windows Server 2012 R2的系統要求相對較輕。最低配置為一個1.4 GHz,64位處理器,512MB內存,32GB存儲,千兆乙太網以及DVD或者其他安裝媒介。次要的需求包括SVGA顯示設備,1024 x 768或更高解析度,一個鍵盤和滑鼠,以及網際網路接入。
Windows Server 2012 R2幾乎可以安裝在任何現代伺服器上。問題不是Windows Server 2012 R2操作系統是否有足夠的資源,真正要考慮的是“資源蠕變”。隨著Windows Server 2012 R2操作系統的規模越來越大,留給工作負載的只有更少的資源。通常不會在物理伺服器上發現這個問題,但在虛擬伺服器幾十個工作負載升級到Windows Server 2012 R2上的時候,這將是一個真正的問題。資源需求的增加可以讓滿載伺服器的資源枯竭,降低部分虛擬機的性能,並迫使IT員工執行工作負載平衡來釋放額外的伺服器資源。
Windows Server 2012 R2的任何版本都不能在32位機器上進行安裝或升級。遺留的32位伺服器要想運行Windows Server 2012 R2,Windows Server 2012 R2必須升級到64位系統。
Windows Server 2012 R2在開始升級過程之前,要確保斷開一切USB或串口設備。Windows Server 2012 R2安裝程序會發現並識別它們,在檢測過程中會發現UPS系統等此類問題。你可以安裝傳統監控,然後再連接USB或串口設備。
理解軟體升級的限制
Windows Server 2012 R2的升級過程也存在一些軟體限制。例如,你不能從一種語言升級到另一種語言,Windows Server 2012 R2不能從零售版本升級到調試版本,Windows Server 2012 R2不能從預發布版本直接升級。在這些情況下,你需要卸載乾淨再進行安裝。從一個伺服器核心升級到GUI安裝模式是不允許的,反過來同樣不可行。但是一旦安裝了Windows Server 2012 R2,Windows Server 2012 R2可以在模式之間自由切換。
