格式刷
word中的一種工具
格式刷是word中的一種工具。用格式刷“刷”格式,可以快速將指定段落或文本的格式延用到其他段落或文本上,讓我們免受重複設置之苦。格式刷位於“格式”工具欄上,就是一把“刷子”。
格式刷能夠將游標所在位置的所有格式複製到所選文字上面,大大減少了排版的重複勞動。先把游標放在設置好的格式的文字上,然後點格式刷,然後選擇需要同樣格式的文字,滑鼠左鍵拉取範圍選擇,鬆開滑鼠左鍵,相應的格式就會設置好。
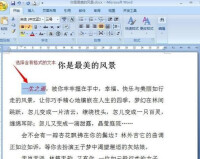
格式刷之word運用
◆格式刷無法複製藝術字(使用現成效果創建的文本對象,並可以對其應用其他格式效果。)文本上的字體和字型大小
◆您可以使用“常用”工具欄上的“格式刷”應用文本格式和一些基本圖形格式,如邊框和填充。
◆選擇具有要複製格式的文本或圖形如果要將格式應用到多個文本或圖形塊,然後依次選擇它們。
Word中格式刷運用
格式刷在是Word中是非常強大的功能之一,有了格式刷功能,我們的工作將變得更加簡單省時。在給文檔中大量的內容重複添加相同的格式時,我們就可以利用格式刷來完成。
【格式刷作用】複製文字格式、段落格式等任何格式;
【格式刷快捷鍵】Ctrl+Shift+C和Ctrl+Shift+V;
【格式刷在哪裡,它的位置】格式刷在“常用工具欄”上面在粘貼的旁邊
操作演示,格式刷怎麼用?
上面詳細的講解了格式刷的使用方法,大家可能還是會有點不理解,下面我就來作個圖文演示,希望大家能夠更加易懂。請務必仔細閱讀!
如下圖中,我輸入了5排“歡迎大家來到Word聯盟!”,其中第一排我將他們設置了“紅色”與“粗體”格式,但是其他幾排都是默認的格式。要用格式刷功能來將第一排中的格式複製到其他4排中。
格式刷的操作演示-圖1
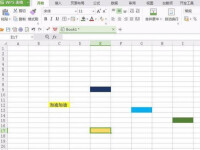
格式刷
第一步、選中第一排中的“歡迎大家來到Word聯盟!”,然後滑鼠單擊常用工具欄上的“格式刷”按鈕;
第二步、此時,游標左邊就會多出一個刷子一樣的東西,用滑鼠選擇第2排;鬆開滑鼠后,你就可以發現第2排已經完全的複製了第1排的格式啦!
格式刷的操作演示-圖2
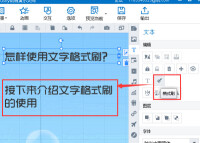
格式刷
格式刷的操作演示-圖3
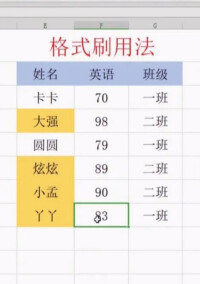
格式刷
複製完格式以後,你會發現滑鼠旁邊的小刷子又不見了,游標又恢復了默認時候的了,若想再繼續就重複剛才的步驟。
【小技巧】每使用一次格式刷都必須重複一樣的步驟這樣是不是太麻煩了?如果一篇文檔中需要複製的格式有很多,那豈不是要重複按N多次格式刷按鈕?告訴大家一個好方法,先前我們只是“單擊”格式刷按鈕,如果想每次只要複製一次格式然後不斷的繼續使用格式刷,我們可以滑鼠“雙擊”格式刷按鈕,這樣滑鼠左邊就會永遠的出現一個小刷子,就可以不斷的使用格式刷了。若要取消可以再次單擊“格式刷”按鈕,或者用鍵盤上的“Esc”鍵,來關閉。
◆應用於Word2003
您可以使用“常用”工具欄上的“格式刷”應用文本格式和一些基本圖形格式,如邊框和填充。
◇選擇具有要複製格式的文本或圖形。
在“常用”工具欄上,單擊“格式刷”。指針會變為一個畫筆圖標。
要將格式應用到多個文本或圖形塊,請雙擊“格式刷”。
單擊要設置格式的文本或圖形。
如果要將格式應用到多個文本或圖形塊,請依次選擇它們。
◇簡單使用方式
單擊格式刷:首先選擇某種格式,單擊格式刷,然後單擊你想格式的某個內容,則兩者格式完全相同,單擊完成之後格式刷就沒有了,滑鼠恢復正常形狀,再次使用還需要再次再次單擊格式刷圖標。
雙擊格式刷:首先選擇某種格式,雙擊格式刷,然後單擊選擇你想格式的某個內容,則兩者格式完全相同,單擊完成之後格式刷依然存在,可以繼續單擊選擇你想保持格式一樣的內容,直到單擊空白處或者是單擊格式刷圖標滑鼠恢復正常形狀,想要退出格式刷編輯模式只要單擊一下格式刷就可以了。
◆應用於Word2010
第1步,打開Word2010文檔窗口,並選中已經設置好格式的文本塊。在“開始”功能區的“剪貼板”分組中雙擊“格式刷”按鈕。
如果單擊“格式刷”按鈕,則格式刷記錄的文本格式只能被複制一次,不利於同一種格式的多次複製。
第2步,將滑鼠指針移動至Word文檔文本區域,滑鼠指針已經變成刷子形狀。按住滑鼠左鍵拖選需要設置格式的文本,則格式刷刷過的文本將被應用被複制的格式。釋放滑鼠左鍵,再次拖選其他文本實現同一種格式的多次複製。
第3步,完成格式的複製后,再次單擊“格式刷”按鈕關閉格式刷。
Excel中格式刷的運用
格式刷在excel中的應用(5張)
格式刷的應用其實是很廣泛的,尤其是工作軟體當中,我們在excel中最長見到這個東西,很多人都不明白這是幹什麼的,其實它很好用。有了它你可以把表格中一部分的格式更改為另一部分,大大提高工作效率。本經驗主要介紹Excel2010中的格式刷。
◆方法/步驟
1、舉一個非常簡單的例子,表格中有黃色,有藍色,有綠色,我想讓前面三列的格式分別向這樣,該怎麼辦呢?格式刷就可以起到很大的作用。
2、選中一種顏色的格式,圈住它,然後選擇格式刷功能,應該在開始的列表左側的下方。
3、然後將格式刷(一個刷子+一個箭頭)移動到所需更改到相同格式的區域內,將其填充到所需更改格式的區域內,就像這樣,格式就更改了。
4、我已經將三種顏色的格式全部排列好,但是原來的格式也會保持不變,同樣是原來的內容。
5、如果要改變多個表格的格式,多次點擊格式刷會更麻煩,這時候,你只需要雙擊兩次格式刷按鈕,然後選擇需更改格式的表格即可。感謝各位的閱讀!
◆應用於Excel2010
在MicrosoftExcel2010軟中,使用“格式刷”功能可以將Excel2010工作表中選中區域的格式快速複製到其他區域,用戶既可以將被選中區域的格式複製到連續的目標區域,也可以將被選中區域的格式複製到不連續的多個目標區域。下面分別介紹其操作方法。
1.將格式複製到連續的目標區域打開Excel2010工作表窗口,選中含有格式的單元格區域,然後在“開始”功能區的“剪貼板”分組中單擊“格式刷”按鈕。當滑鼠指針呈現出一個加粗的+號和小刷子的組合形狀時,單擊並拖動滑鼠選擇目標區域。鬆開滑鼠后,格式將被複制到選中的目標區域。
選中的目標區域和原始區域的大小必須相同。
2.將格式複製到不連續的目標區域
如果需要將Excel2010工作表所選區域的格式複製到不連續的多個區域中,可以首先選中含有格式的單元格區域,然後在“開始”功能區的“剪貼板”分組中雙擊“格式刷”按鈕。當滑鼠指針呈現出一個加粗的+號和小刷子的組合形狀時,分別單擊並拖動滑鼠選擇不連續的目標區域。完成複製后,按鍵盤上的ESC鍵或再次單擊“格式刷”按鈕即可取消格式刷。
