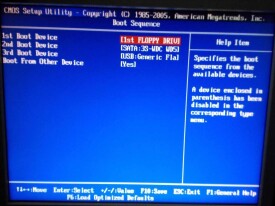裝系統
裝系統
U深度裝系統是指對計算機的操作系統進行安裝。當用戶誤操作或病毒、木馬程序的破壞,系統中的重要文件受損導致錯誤甚至崩潰無法啟動,而不得不安裝;一些喜歡操作電腦者,在系統運行正常情況下為了為了對系統進行優化,使系統在最優狀態下工作,而進行安裝。如今安裝系統的途徑和工具主要有光碟機、優盤以及系統還原三種方式,U深度U盤裝系統的便捷的優越性越來越成為時下主流,各大U盤系統安裝工具的新興發展更是推動了這裡技術走向成熟與普及。
裝系統裝機吧一鍵U盤啟動工具是該領域中的一個後起之秀以及技術的領先品牌,備受各大裝機人員以及DIY用戶的青睞。
U盤
常用的專業U盤裝系統工具有U盤裝機大師、U當家、青蘋果U盤啟動盤轉載工具、電腦店、老毛桃這幾款可簡單的自定義修改,均可一鍵完成U盤系統的製作,可實現GHOST系統備份/恢復,WinPE安裝,磁碟分區,內存測試完全拋棄光碟機和光碟!平時當U盤使,關鍵時刻“變身”啟動盤。攜帶方便,隨時隨地幫你解決電腦系統問題。等功能。
正常的安裝XP系統一般都要用到安裝光碟,這就要電腦要有光碟機,如果你的電腦沒有光碟機,可以用U盤安裝XP系統,用U盤安裝系統的方法:
1.準備好U盤和XP系統
這些東西都要先準備好,在安裝系統前,需要準備好一些東西。一個是操作系統的鏡像,另一個就是能啟動的U盤。下面我們就來講解怎麼安裝deepin版的XP系統。註:讀懂本文需要了解安裝操作系統的一些基礎知識。
2.製作U盤WinPE系統
U盤WINPE系統製作,跟我們以前的方法是一樣的. 先到網上去下載U盤啟動盤製作工具,再把U盤接在電腦上,然後按下面的步驟一步步來就可以製作一個能啟動的U盤了(製作u盤前一定需要備份u盤數據)。注意: 在“設備”里有兩個可以選擇的設備,有硬碟,也有U盤。這裡一定要選對U盤而不要選擇硬碟,從大小就能分出來哪個是U盤。筆者的U盤是2G的,所以應該選擇(hd1)[1898M]。下面的“選項”部分可以不用管,默認不勾選任何參數就行。確認好以上步驟后,點“安裝”然後進行下一步。
3.設置U盤啟動電腦
以往用光碟裝系統,必須調整啟動項為光碟機啟動,這裡要通過修改bios,讓電腦從U盤啟動,不同電腦不同版本的bios有不同的設置方法,系統安裝的BIOS設置都有介紹,不過都大同小異,目的就是讓電腦的第一啟動項變為U盤啟動。
4.用U盤安裝XP系統
這樣用U盤啟動電腦後,會要求你輸入啟動U盤的密碼,也就是前文在製作這個啟動U盤時設置的密碼。當你輸入正確的密碼后,即可看到一個選擇菜單,選擇“WinPEBy:MAOTAO”,就是從U盤啟動了。然後就會進入一個運行在U盤上(不是運行在電腦的硬碟上)的迷你操作系統WinPE,這相當一個迷你的XP系統,它具備很多類似XP的功能,有了它我們就可以對電腦隨心所欲了。
5、用U盤安裝WIN7系統
以前安裝Windows7,是下載回去后的ISO鏡像文件都是使用Nero 或IMGBurn 等工具刻錄成光碟來安裝的。但實際上,不需刻盤安裝Win7的方法還是有不少的。例如使用Daemon Tools等虛擬光碟機軟體直接通過硬碟來安裝。還有一個方法就是自己製作一個Win7安裝U盤,用優盤裝Win7攜帶方便而且速度快。
過去想將Windows7光碟ISO文件轉為USB優盤啟動要手工操作很多步驟,對新手來說有一定的難度。而使用微軟發布的一款傻瓜型的自動轉換工具 Windows7 USB/DVD Download Tool 則大大方便了這種操作過程。你只需運行它,選擇下載好的Windows7的ISO文件,並選擇製作USB閃盤或製作DVD光碟,程序便會自動為你製作好可啟動的Win7安裝U盤或刻錄成DVD光碟了。
6、用U盤裝win8系統
安裝win8系統通常都會用到光碟機和win8系統光碟,如今大部分電腦都沒有光碟機了,那重裝系統就需要用U盤來安裝U大俠U盤啟動製作工具裝win8系統的方法如下:
1. 首先我們需要準備一個win8系統鏡像包,並將其複製到我們用u大俠u盤啟動盤製作工具製作好啟動盤的u盤GHO文件夾裡面;
2. 重啟進入bios設置開機啟動循序,第一循序為U盤啟動。保存后重啟。
3. 進入u大俠主菜單以後,按上下方向鍵將游標選擇到“u大俠win03PE增強版”並按下回車鍵進入。
4. 成功進入u大俠03PE后在桌面打開“u大俠PE一鍵裝機”工具,打開後會自動識別u盤裡面的win8系統鏡像包,會自動提取裡面的GHO映像文件且顯示出來。此時我們只需點擊確定按鈕;
5. 確定按鈕后同時會彈出一個繼續確定的窗口,則繼續點擊確定按鈕,會出現一個釋放GHO映像到系統盤的進度界面,此時只需耐心等待其進度完全完成以後即可!當進度完成後會彈出確定是否重啟
電腦的選擇窗口,如果點擊是則立即重啟電腦,重啟前將u盤拔出,重啟后win7系統將會自動完成安裝直到進入桌面!
7、用U盤裝GHOST系統
將下載好的第三方ISO系統解壓,尋找以GHO為後綴的文件,將GHO文件複製到製作好U盤啟動的U盤。進入U盤的PE模式,電腦店和老毛桃裡面很簡單,直接會在進入PE系統時,自動彈出一鍵裝機界面,選擇確認,即可裝入電腦。如果是用手動GHOST,那就記住進入手動GHO后依次選擇1、2、3.即可進入裝系統界面。
製作結束後用戶就可以直接使用這個USB閃盤/光碟啟動來安裝Windows7操作系統!Windows 7 USB/DVD Download Tool 可以在 Windows XP SP2/3,Windows Vista 和 Windows 7(32-bit or 64-bit)等系統中運行,即使你的周圍沒有 Vista 或 Windows 7,也沒有刻錄機或DVD,而且還使用的是 Windows XP 系統,也能輕鬆快速地製作一個 USB 版的 Windows7安裝U盤。
當然,如果你希望使用U盤安裝Win7,你的主板必須支持U盤啟動,一般現在的新電腦都支持。另外,該工具只能製作Windows7的U盤,相比用光碟安裝Win7,速度快很多。
u深度v3.0u盤啟動盤製作工具
更新時間:2014-12-12
軟體大小:373MB
軟體更新:為了給用戶帶來更好的極致體驗,全新改版的u深度v3.0u盤啟動盤製作工具正式發布,以深入研究為起點,重新研發新版u深度pe裝機工具,更好滿足各種用戶的多樣需求。不管是原版系統亦或Ghost版系統,皆可實現完美安裝,史無前例是目前市場上唯一支持安裝所有原版系統的裝機工具!重新研發u深度pe裝機工具、增添刷新u盤圖標緩存工具等眾多新功能,讓u深度v3.0新版本搖身一變,可以給廣大用戶提供更加完善的體驗
更新亮點:深入研究,重新研發u深度PE一鍵裝機工具!
功能:支持安裝XP/VISTA/WIN7/8/8.1/10/2003/2008/2008R2/2012/2012R2等系統!
無論是原版系統,還是ghost版系統,均可實現完美安裝,史無前例,是目前市場上唯一支持安裝所有原版系統的裝機工具!
主程序更新內容:
1.支持自定義Win03/8PE啟動、載入桌面、桌面背景;
2.增加刷新U盤圖標緩存工具,製作U盤啟動后自動釋放到U盤;
3.新增各種模式教程以及個性化使用教程;
4.新增備份還原個人資料功能;
5.修正win7安裝本地模式寫入引導不成功;
6.優化製作u盤啟動代碼,讓製作成功率幾乎達到100%;
WinPE更新內容:
1.Win8PE系統增加Ghost11.5.1版本;
2.重新研發一鍵裝機工具,幾乎支持安裝所有系統;
2.U深度一鍵裝機工具支持安裝雨林木風最早期的系統;
3.U深度一鍵裝機工具支持安裝目前所有系統,包括過去不能安裝的原版xp系統
驅動安裝完成後,接著就該安裝常用應用軟體了。U盤系統大師提供了常用裝機軟體的管理!
點擊個人助手——工具界面,操作界面如下:滑鼠左鍵點擊即可直接運行。選擇應用軟體,圖標右鍵點擊,彈出相應的右鍵菜單:
[查看]:切換窗口中圖標的顯示排列方式;
[打開]:運行應用軟體;
[刪除]:刪除此應用軟體;(註:如果刪除后出現圖標排列錯位的情況,只需關閉窗口再重新打開即可!)
[重命名]:更改應用軟體的顯示名稱。
[屬性]:打開應用軟體的屬性窗口。
點擊工具管理面板中“瀏覽更多”按鈕,彈出應用軟體管理窗口。在聯網的情況下,會列出可供下載使用的軟體列表。如下圖:
選擇“下載安裝”,則啟動下載,同時工具管理面板中出現一個中間狀態的圖標
下載完成後,工具面板上的此圖標會切換為正確的應用軟體圖標。如下圖:而且會彈出如下提示信息:
點擊“是”則立刻安裝剛剛下載的應用軟體,“否”則取消安裝,稍候用戶可以手動從工具面板中點擊相應軟體圖標進行安裝!
電腦重裝機指南針對已經安裝Windows操作系統的電腦,需要重新安裝操作系統時,U盤系統大師通過如下步驟可以完成電腦重裝機工作:Windows下驅動備份、系統安裝、Windows下驅動還原。
win7旗艦版系統
文件名: Win7_By_Suda_Sp1_2012.iso
文件大小: 3.89 GB
SHA1: 2b82932aa0b5e376ebfa421ccfae0ebf5b8e051f
MD5: e09d4c80edd4a44b352c0fb1c37c16dc