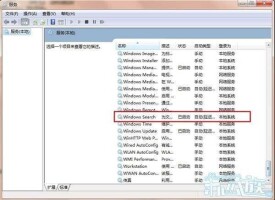windows索引服務
windows索引服務
索引服務是一項系統服務(Indexing Service),使用文檔篩選器讀取整個文檔,並提取文檔和屬性傳遞給索引程序,這個過程稱為“索引”。索引服務可以從一組文檔中提取並組織信息,以便通過Windows搜索功能、索引服務查詢表或Web瀏覽器快速容易地訪問該信息,該信息可以包含文檔中的文本(內容)、文檔的特徵和參數(屬性)。
很多朋友對windows操作系統中自帶的搜索功能並不感冒,因為搜索的速度實在是太慢了。正因如此,google桌面搜索、百度硬碟搜索等第三方軟體才能大行其道。其實,如果你使用的是windows2000或更高版本的操作系統,應該激活windows索引服務,這樣在搜索文件時就能從索引資料庫中快速查找所需要的文件了。
什麼是索引服務
一旦創建了索引,我們就可以對包含關鍵字、詞、屬性的文檔進行搜索或查詢索引,例如既可以查詢所有包含詞“工作”的文檔,也可以查詢某個作者編寫的所有Microsoft Office文檔,索引服務返回符合搜索條件的所有文檔列表。
打開控制面板,再從管理工具中找到“服務”,如圖1所示,現在就可以看到索引服務的真面目了,當前索引服務處于禁用狀態。
編輯提示:什麼是文檔篩選器?文檔篩選器是解釋特定類型文檔結構的軟體組件,例如Microsoft或HTML文檔,索引服務使用篩選器提取所有類別的文本內容和屬性值,並將其發送給索引引擎。
索引服務使用了特殊的過濾器來分析各種文件,並創建在搜索文件時可用的參考值。可支持的文檔類型如下:
HTML
Internet郵件、新聞組,需要安裝Internet信息服務。
Microsoft Office文檔
文本文件
可以使用文檔篩選的任何其他文檔
除了這些內置的文檔篩選器外,你還可以安裝第三方過濾器來索引其他類型的文件,這樣可以讓索引服務支持更多的文件類型,例如安裝Adobe Reader后可以索引Acrobat PDF文件。
索引服務我控制
前面已經提到,索引服務必須在Windows 2000以上版本的操作系統中才能使用,而系統中的索引服務默認是關閉的,應該如何來啟動和使用索引服務呢?
1. 啟動索引服務
打開“控制面板→管理工具→服務”窗口,找到Indexing Service服務雙擊打開屬性對話框。將啟動類型設置為“自動”或“手動”,然後單擊右下角的“應用”按鈕使其生效,原來呈灰色狀態的“啟動”按鈕就可以使用了,單擊后即可啟動索引服務,以後當系統處於空閑狀態時,索引服務將為計算機上的文件編製索引並加以維護。
啟動索引服務后,系統會在硬碟系統分區上創建一個名為System Volume Information\catalog.wci的文件用來存放索引文件。索引服務可以連續運行並且幾乎不需要維護,安裝索引服務后所有的操作都將自動完成,包括索引的創建、索引的更新、掉電時的故障恢復等。
2. 在搜索時調用索引服務
啟動索引服務后,應該可以提高搜索的速度和效率,但必須首先讓搜索調用索引服務才行。在搜索窗口中選擇“改變首選項”,如圖3所示,選擇“是的,啟用製作索引服務”選項,確定后即可在搜索中使用索引服務。
編入索引的文檔總體大小和正在使用的文件系統類型會影響存儲索引服務的數據所需的磁碟空間大小,FAT文件系統分類需要的空間加上臨時工作空間大約是索引文件問題的30%,而NTFS文件系統需要的空間大約是索引文件問題的15%。
3. 創建索引目錄
索引服務將其所有的索引信息都存儲在編錄中,編錄包含了索引信息和文件系統目錄的特定組的存儲屬性,在Windows中安裝索引服務后,將自動構造成為系統編錄,其中列出了所有永久連接磁碟驅動器的內容,除特定文件和臨時文件之外,系統編錄中包含了所有文檔的索引。如果檢測到Internet信息服務,索引服務將同時創建名為Web的編錄。
(1)文檔內容。索引包含了每個文檔的內容,除了在例外列表中的詞(例如冠司、介詞、代詞),文檔內容包括:HTML文檔中的文字,新聞組文章或電子郵件的郵件正文,字處理程序文檔或其他文檔的正文。索引占編錄的絕大部分空間,大約為編入索引的文檔總大小的15~30%。
(2)文檔屬性。文檔屬性代表了文檔的特徵,例如創建日期、作者姓名、文檔大小,屬性值是特定檔案的特定信息,有些屬性值由創建文檔的程序自動設置,而有些屬性值則由用戶輸入,所有屬性和屬性值都同文檔內容一道編入索引並且要以搜索,多數屬性還可以顯示在搜索結果的列表中,但某些在文檔被索引時必須被存儲在屬性緩存中,否則索引服務將無法找到,當然也就無法在搜索結果中顯示了。
(3)創建編錄。其實,大多數情況下我們只需要對某些特定文件夾進行索引,這樣系統默認的System編錄就無法滿足我們的需要了。此時,你可以根據實際情況添加相應的編錄,打開“控制面板→管理工具→計算機管理”窗口,依次展開“計算機管理(本地)→服務和應用程序→索引服務”,從操作菜單中選擇“新建→編錄”,輸入編錄名稱,並選擇索引數據的保存位置,注意添加編錄后必須中止並重新啟動索引服務進行索引。
(4)添加目錄。接下來,你還需要為剛才新建的編錄添加目錄,在右側空白處選擇“新建→目錄”,在彈出的對話框中單擊“瀏覽”按鈕設置相應的路徑,注意應該將下面的“包括在索引中嗎?”設置為“是”,如果選擇“否”可以將這個文件夾排除在索引之外,添加后系統將自動完成該目錄的完整掃描。當然,你也可以在目錄列表中右擊文件夾,選擇“所有任務→重新掃描(增量)”,這樣系統將僅僅索引被改動過的部分。
4. 讓索引服務支持更多的文件
在默認設置下,索引服務只支持具備相應篩選器的文檔類型,是否能讓它能夠支持更多的文件,例如非常流行的XML文檔呢?
打開“控制面板→管理工具→計算機管理”窗口,依次展開“計算機管理(本地)→服務和應用程序→索引服務”,右擊需要添加支持文檔類型的編錄,打開屬性窗口,切換到“生成”標籤頁,如圖4所示,首先請去除“繼承服務的以上設置”複選框,然後選中“可繼承設置”小節中的“含有未知擴展名的索引文件”複選框。
5. 調整索引服務性能
我們可以根據使用服務的方式來調整索引服務的性能,主要是更改用於索引和查詢處理的計算機資源的數量,右擊索引服務,首先從“操作”菜單中選擇停止,然後再次從“操作”菜單中選擇“所有任務→所有任務→調整性能”,在“索引服務使用”對話框中選擇最適合“索引服務”在計算機上的使用方式的選項,這裡提供了經常使用、偶爾使用、從不使用、自定義共四種索引服務用法。
如果選擇“自定義”,我們可以獲得更多的調整許可權,如圖5所示,可以選擇將“索引”滑塊移到“遲緩”或“立即”位置,前者可以延緩索引,使用的系統資源較少;後者會立即索引新文檔和更改過的文檔,但將使用儘可能多的系統資源。如果一次處理的查詢不多,可以將“查詢”滑塊移到“低負載”處;如果一次處理大量查詢,請移到“高負載”處,當然後者將使用較多的資源。
“索引”和“查詢”調整完畢后,都必須重新啟動索引服務才能生效。
6. 使用系統監視器監視索引服務
我們可以使用Windows內置的性能監視功能來監視索引服務,從控制面板中雙擊“性能”圖標打開如圖6所示窗口,從右鍵菜單中添加相應的計數器,綁定時間(綁定到篩選器文件的平均時間)、索引速度(文檔索引速度,但不包括生成的摘要)、總索引速度(包括生成的摘要)這3個計數器將顯示在“索引服務篩選器”對象下,運行中的查詢(正在處理的查詢數)、查詢總數(在該索引會話中處理的總數)這2個計數器將顯示在“索引服務對象”下。
7. 降低索引服務的資源佔用率
由於索引服務將耗費大量的內存和系統資源,如果內存不足將嚴重影響性能,因此建議配置更高容量的內存,同時配置速度快的處理器也可以提高索引的性能和查詢的處理速度。
例如在選擇一些個頭較大的AVI視頻文件時,系統往往會停止響應,由於系統首先會掃描該文件,並執行一次循環來檢查文件的所有部分以便建立索引,假如文件超過700MB且沒有索引信息,系統查詢索引所需要的時間會相當長,而且CPU的使用率也會很高。如果使用的是NTFS分區,可以右擊視頻文件所在的文件夾,打開屬性窗口的“常規→高級”對話框,取消勾選“為了快速搜索,允許索引服務編製該文件夾的索引”複選框,選擇應用到所有文件,確定后即可。
最後需要說明的是,在運行備份程序或者掃描病毒時,由於這些程序會鎖住一些文件造成索引服務停止更新內容,這樣索引服務在試圖索引這些文件時將超時,正確的做法是暫時停止索引服務。
8.如何關閉Indexing Service服務
由於有時打開Indexing Service服務非常佔用CPU,對於一般用戶來說這個服務是不需要的,那麼我們可以把它禁用,禁用的方法步驟如下:
開始菜單>選擇“運行”選項>輸入services.msc>找到Indexing Service選項>單擊右鍵選擇屬性>啟動方式選擇禁用>最後確定。