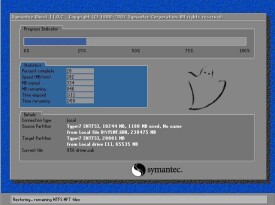安裝系統
一種關於計算機操作的方法
我們可以用系統光碟或者U深度U盤啟動盤製作工具製作一個U盤啟動盤重裝系統就可以。前提是下載一個驅動備份的軟體。
準備好Windows XP Professional簡體中文版安裝光碟,並檢查光碟機是否支持自啟動2.可能的情況下,在運行安裝程序前用磁碟掃描程序掃描所有硬碟檢查硬碟錯誤並進行修復,否則安裝程序運行時如檢查到有硬碟錯誤即會很麻煩。
用紙張記錄安裝文件的產品密匙(安裝序列號)。
可能的情況下,用驅動程序備份工具(如:驅動精靈)將原Windows XP下的所有驅動程序備份到硬碟上(如∶F:\Drive)。最好能記下主板、網卡、顯卡等主要硬體的型號及生產廠家,預先下載驅動程序備用。
如果你想在安裝過程中格式化C盤或D盤(建議安裝過程中格式化C盤),在格式化之前備份C盤或D盤有用的數據。
驅動安裝完成後,接著就該安裝常用應用軟體了。U盤系統大師提供了常用裝機軟體的管理!
點擊個人助手——工具界面,操作界面如下:

安裝系統
[打開]:運行應用軟體;
[刪除]:刪除此應用軟體;(註:如果刪除后出現圖標排列錯位的情況,只需關閉窗口再重新打開即可!)
[重命名]:更改應用軟體的顯示名稱。
[屬性]:打開應用軟體的屬性窗口。
點擊工具管理面板中“瀏覽更多”按鈕,彈出應用軟體管理窗口。在聯網的情況下,會列出可供下載使用的軟體列表。如下圖:
選擇“下載安裝”,則啟動下載,同時工具管理面板中出現一個中間狀態的圖標,如下圖:
下載完成後,工具面板上的此圖標會切換為正確的應用軟體圖標。如下圖:
而且會彈出如下提示信息:
點擊“是”則立刻安裝剛剛下載的應用軟體,“否”則取消安裝,稍候用戶可以手動從工具面板中點擊相應軟體圖標進行安裝!
電腦重裝機指南針對已經安裝Windows操作系統的電腦,需要重新安裝操作系統時,U盤系統大師通過如下步驟可以完成電腦重裝機工作:Windows下驅動備份、系統安裝、Windows下驅動還原。
首先進入BIOS設置光碟機優先。1)首先按Del鍵進入BIOS,部分機器按F2進入BIOS。
2)通過鍵盤上的方向鍵選中Advanced BIO SFeatures
1.回車進入BIOS設置界面
4)用方向鍵選中First Boot Device或(1st Boot Device)
1.用PageUp、PageDown鍵選中CDROM
6)回車,返回BIOS設置界面
7)方向鍵選中Save &Exit Setup或者按鍵盤上的F10
1.按‘Y’鍵后回車,重啟電腦
需要注意的是,由於BIOS的不同,進入BIOS後設置按鍵也有些不同。如果按DEL能進BIOS,按照上面的操作即可。如果按DEL不能進入BIOS,可以按F2進入BIOS(筆記本較常見),後面的設置大同小異。(可以參考主板說明書)
1)重啟電腦,把高亮條用方向鍵移動到CDROM,這時,把XP光碟插入光碟機
2)出現Press any key to boot from CD時,立即回車
3)片刻,屏幕出現歡迎安裝程序界面,選擇“現在安裝”,並回車
4)顯示‘許可協議’按F8后,載入信息
5)選擇全新安裝
6)選擇系統安裝目錄(一般都選C,原來的系統),然後用NTFS(快)格式化這個分區,(也可以用FAT其它的方法,建議用NTFS)格式化后回車,開始安裝
7)開始複製文件,此過程稍長,耐心等等,無需干預,完畢后重啟電腦
8)啟動后,載入設備程序,無需干預
9)接下來的步驟按提示操作即可。等完成後重啟,一系統就安裝完成了
上面為安裝盤的操作說明,我們常用的GHOST如下:
BIOS設置好后,把光碟放入光碟機,自動啟動到光碟機界面。
選擇第一項為直接做系統,需要分區的可以用一鍵分區,或者DM、PQ在此不贅述。
選擇第一項後會出現系統安裝界面,等待系統安裝完成,自動進入系統。
接著該安裝驅動程序了。
驅動程序該安裝哪些呢?右鍵我的電腦--屬性--硬體--打開設備管理器,看裡面有幾個黃色問號的選項,就需要安裝幾個驅動。
方法:之前把驅動光碟放入光碟機
1)右鍵‘我的電腦’並選擇‘屬性’
2)選擇‘硬體’---單擊‘設備管理器’
3)雙擊帶黃色問號的
4)重新安裝驅動程序
5)選擇‘是,僅這一次’,並單擊‘下一步’然後選擇‘自動搜索安裝’後點擊‘下一步’/
6)開始自動搜索安裝相應驅動程序,完成後關閉,再安裝其它有黃色問號的選項。什麼時候設備管理器中沒有黃色問號的項目,這個系統就安裝成功了。
如果沒有驅動光碟,用備份驅動安裝的方法:
1)右鍵‘我的電腦’並選擇‘屬性’
2)選擇‘硬體’---單擊‘設備管理器’
3)雙擊帶黃色問號的(顯卡)
4)重新安裝驅動程序
5)選擇‘是,僅這一次,’然後單擊‘下一步’
6)選擇‘從列表或指定的位置安裝(高級)’並點擊下一步
7)選擇‘在搜索中包括這個位置’,單擊‘瀏覽’
8)找到備份的相應驅動,點擊確定,單擊‘下一步’
9)開始安裝,完成,關閉
安裝系統其實很簡單,主要有這幾種安裝方法:
1:硬碟安裝系統。通俗點就是本地電腦直接把系統安裝進去,不藉助光碟和U盤等其他介質,將現有的GHO文件使用硬碟安裝器對其進行恢復。
2:光碟安裝系統。直接刻錄光碟安裝系統。
正常的安裝XP系統一般都要用到安裝光碟,這就要電腦要有光碟機,如果你的電腦沒有光碟機,可不可以用U盤安裝XP系統呢?其實用U盤也可以方便快速的安裝操作系統,用U盤安裝系統的方法:

U盤
註:讀懂本文需要了解安裝操作系統的一些基礎知識。
U盤WINPE系統製作,跟我們以前的方法是一樣的.先到網上去下載一個叫“老毛桃WinPE”的工具到硬碟里,再把U盤接在電腦上,然後按下面的步驟一步步來就可以製作一個能啟動的U盤了(製作u盤時切忌備份數據,以免造成數據損失)。
注意:在“設備”里有兩個可以選擇的設備,有硬碟,也有U盤。如果需要從硬碟安裝系統,就設定為系統盤;這裡我們選擇U盤而不是選擇硬碟,從大小就能分出來哪個是U盤。筆者的U盤是2G的,所以應該選擇(hd1)[1898M]。下面的“選項”部分可以不用管,默認不勾選任何參數就行。確認好以上步驟后,點“安裝”然後進行下一步。
以往用光碟裝系統,必須調整啟動項為光碟機啟動,這裡要通過修改bios,讓電腦從U盤啟動,不同電腦不同版本的bios有不同的設置方法,系統安裝的BIOS設置都有介紹,不過都大同小異,目的就是讓電腦的第一啟動項變為U盤啟動。
這樣用U盤啟動電腦後,會要求你輸入啟動U盤的密碼,也就是前文在製作這個啟動U盤時設置的密碼。當你輸入正確的密碼后,即可看到一個選擇菜單,選擇“WinPEBy:MAOTAO”,就是從U盤啟動了。
然後就會進入一個運行在U盤上(不是運行在電腦的硬碟上)的迷你操作系統WinPE,這相當一個迷你的XP系統,它具備很多類似XP的功能,有了它我們就可以對電腦隨心所欲了。
以前安裝Windows7,是下載回去后的ISO鏡像文件都是使用Nero或IMGBurn等工具刻錄成光碟來安裝的。但實際上,不需刻盤安裝Win7的方法還是有不少的。例如使用Daemon Tools等虛擬光碟機軟體直接通過硬碟來安裝。還有一個方法就是自己製作一個Win7安裝U盤,用優盤裝Win7攜帶方便而且速度快。
過去想將Windows7光碟ISO文件轉為USB優盤啟動要手工操作很多步驟,對新手來說有一定的難度。而使用微軟發布的一款傻瓜型的自動轉換工具Windows7 USB/DVD DownloadTool則大大方便了這種操作過程。你只需運行它,選擇下載好的Windows7的ISO文件,並選擇製作USB閃盤或製作DVD光碟,程序便會自動為你製作好可啟動的Win7安裝U盤或刻錄成DVD光碟了。
製作結束後用戶就可以直接使用這個USB閃盤/光碟啟動來安裝Windows7操作系統!Windows7 USB/DVD DownloadTool可以在Windows XP SP2/3,Windows Vista和Windows7(32-bit or 64-bit)等系統中運行,即使你的周圍沒有Vista或Windows7,也沒有刻錄機或DVD,而且還使用的是Windows XP系統,也能輕鬆快速地製作一個USB版的Windows7安裝U盤。
當然,如果你希望使用U盤安裝Win7,你的主板必須支持U盤啟動,新電腦一般都支持。另外,該工具只能製作Windows7的U盤,相比用光碟安裝Win7,速度快很多。
u深度v3.0u盤啟動盤製作工具
更新時間:2014-12-12
軟體大小:373MB
軟體更新:為了給用戶帶來更好的極致體驗,全新改版的u深度v3.0u盤啟動盤製作工具正式發布,以深入研究為起點,重新研發新版u深度pe裝機工具,更好滿足各種用戶的多樣需求。不管是原版系統亦或Ghost版系統,皆可實現完美安裝,讓u深度v3.0新版本搖身一變,可以給廣大用戶提供更加完善的體驗
更新亮點:深入研究,重新研發u深度PE一鍵裝機工具!
功能:支持安裝XP/VISTA/WIN7/8/8.1/10/2003/2008/2008R2/2012/2012R2等系統!
主程序更新內容:
1.支持自定義Win03/8PE啟動、載入桌面、桌面背景;
2.增加刷新U盤圖標緩存工具,製作U盤啟動后自動釋放到U盤;
3.新增各種模式教程以及個性化使用教程;
4.新增備份還原個人資料功能;
5.修正win7安裝本地模式寫入引導不成功;
6.優化製作u盤啟動代碼,讓製作成功率幾乎達到100%;
WinPE更新內容:
1.Win8PE系統增加Ghost11.5.1版本;
2.重新研發一鍵裝機工具,幾乎支持安裝所有系統;
2.U深度一鍵裝機工具支持安裝雨林木風最早期的系統;
3.U深度一鍵裝機工具支持安裝目前所有系統,包括過去不能安裝的原版xp系統。
通用PE工具箱裝系統(V4.0)——安裝原版WIN7系統
首先準備一個U盤、原版WIN7系統、通用PE工具箱,接下來就可以開始操作了。首先使用通用PE工具箱將U盤製作成啟動U盤,不清楚的可參看官網中的相關教程。之後設置電腦從U盤啟動,插上U盤啟動電腦,進入選擇菜單界面,選擇【01】進入WINPE安裝Win7。
找到剛才準備的ISO鏡像文件,使用WinRAR將其解壓出來嗎,或是將其載入成虛擬磁碟,這裡選用了後者。打開“windows通用安裝器”,單擊“快捷安裝器”按鈕。通過“打開”按鈕在剛才載入的虛擬磁碟中的sources文件夾中找到install.wim文件進行安裝。
接下來開始選擇安裝目錄,這時會彈出需要格式化該系統分區,單擊“確定”按鈕。在彈出的格式化窗口中,將文件系統格式改成NTFS格式,然後單擊“開始”按鈕。格式化完成後,系統將會自動安裝。系統安裝完成後,單擊“是”重啟電腦。
重啟電腦後,會出現一個WIN7的選項界面。這時點擊“開始安裝”按鈕,進行系統安裝,選擇“自定義”安裝。在選擇好系統安裝路徑后,將事先準備好的密鑰輸入,然後點擊“下一步”,這時,利用通用PE工具箱安裝系統就完成了。
GHOST版本的會在安裝系統的時候自動安裝驅動,適用於大部分型號!對於不常見驅動,沒有自動安裝的,可以下載驅動精靈安裝驅動。
安裝軟體需要先下載,雙擊下載的文件,按提示即可完成操作,在安裝時注意選擇安裝目錄,建議不要選擇在系統區(一般為C盤)中(有選擇提示,要注意提示)。
某些電腦安裝系統時,要換SATA模式為IDE模式(“由於現在的硬碟基本是都是SATA介面,所以安裝XP時,由於XP不自帶SATA驅動,要另行安裝”),不然會安裝不成功或藍屏(某些GHOST版本的系統,如XP會集成SATA驅動,所以不用在BIOS里修改硬碟模式)。
電腦
第1步,安裝網路安全防範軟體(注意搭配合理、配合默契)。開啟系統和安全防範軟體自動更新(推薦到MicrosoftUpdate下載所有自定義更新,這有助於有些軟體的正常運行)。
第2步,運行激活和正版驗證破解。備份系統盤根目錄有關文件。記錄以下數據:1.從開機到運行啟動時間;2.打開特定網頁的速度;3.各方面有無異常現象。
第3步,進行系統優化設置。同時,本著“不在多,而在精”和“使用原版、循序漸進”的原則,逐步安裝常用軟體:安裝一個,確認系統運行無異常后,再安裝下一個。在安裝軟體過程中,注意:1.增加查殺病毒、木馬的掃描頻率;2.與第五步有關數據進行比對以確定原因。安裝完畢並確保系統運行正常后,做一個GHOST備份,以備不時之需。
第4步,安裝前用不同的查殺病毒、木馬的軟體進行全面掃描查殺,確保各個磁碟均無病毒木馬之類。此後備份:1、C盤(或擬安裝磁碟)重要資料;2、IE收藏夾中珍藏的網頁;3.驅動程序(最好用驅動精靈生成自安裝.EXE文件)。
第5步,確保給擬安裝系統預留充足的磁碟空間(建議NTFS文件格式)。使用原版(不主張使用所謂“美化版”“精簡版”或者“XX版”之類)+破解安裝操作系統。最好採取格式化安裝方式。
第6步,安裝驅動程序(運行自安裝.EXE文件),調整網路、顯示和聲音設置。注意:此時不要上網瀏覽網頁。
遵循“六步走”安裝操作系統,完全可以達到:1.完整保存重要資料和系統啟動文件。2.避免病毒木馬乘虛而入進行偷襲。3.避免因安裝軟體帶來系統異常的隱患。