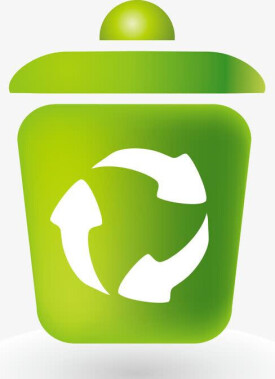回收站
存放用戶刪除文檔資料的文件夾
回收站主要用來存放用戶臨時刪除的文檔資料,存放在回收站的文件可以恢復。用好和管理好回收站、打造富有個性功能的回收站可以更加方便我們日常的文檔維護工作。對於回收站,一般都認為那是垃圾站,沒有多少東西可以學習,其實,用好回收站還是需要掌握一些技巧,有時可能起到意想不到的效果。
使用Windows的用戶對回收站不會陌生,它給了我們一劑“後悔葯”。回收站保存了您刪除的文件、文件夾、圖片、快捷方式和Web頁等。這些項目將一直保留在回收站中,直到您清空回收站。我們許多誤刪除的文件就是從它裡面找到的。靈活地利用各種技巧可以更高效地使用回收站,使之更好地為自己服務。
在Windows 95以前的年代,用戶刪除某個文件,那個文件就消失了。如果發現刪除了不應刪除的文件,就需要用其它的工具進行恢復。現如今,Windows的“回收站”則寬容多了,它的顯著特點是:扔進去的東西還可以“撿回來”。
回收站是一個特殊的文件夾,默認在每個硬碟分區根目錄下的RECYCLER文件夾中,而且是隱藏的。當你將文件刪除並移到回收站后,實質上就是把它放到了這個文件夾,仍然佔用磁碟的空間。只有在回收站里刪除它或清空回收站才能使文件真正地刪除,為電腦獲得更多的磁碟空間。

回收站
屬性概述
通過滑鼠右擊回收站,點擊“屬性”。在屬性對話框中有全局標籤項和磁碟標籤項(指你的磁碟的每個分區)。
在全局標籤項中有“獨立配置驅動器”、“所有驅動器均使用同一設置”、“刪除時不將文件移入回收站,而是徹底刪除”、“顯示刪除確認對話框”,其中“獨立配置驅動器”是指根據每個磁碟的大小由使用者設置回收站佔用磁碟空間的百分比;“所有驅動器均使用同一設置”指所有磁碟回收站佔用的百分比空間都是一樣的並統一設置;“刪除時不將文件移入回收站,而是徹底刪除”是指當你選擇刪除時就直接刪除而不放入回收站中(如果放入回收站中的話你可以通過回收站進行文件恢復);“顯示刪除確認對話框”指刪除時再次確認是否刪除。
在磁碟標籤項中你可以對回收站佔用該磁碟空間大小進行設置。(前提條件:當在全局標籤項中選擇“獨立配置驅動器”,否則該標籤項中為暗灰色即無法進行操作。
下面將根據具體情況對回收站進行設置
改變容量
回收站的最大容量為磁碟空間乘以滑桿顯示的百分數,使用滑鼠右鍵單擊回收站圖標,然後單擊“屬性”,拖動滑桿增減磁碟空間的百分比,即可改變回收站的容量。
如果要對不同的磁碟進行不同的配置,單擊“獨立配置驅動器”,然後單擊需要更改設置的磁碟標籤。
如果要對所有的磁碟使用相同的容量設置,單擊“所有驅動器均使用同一設置”。
永久刪除
要想不可恢復地永久刪除文件,可用滑鼠右鍵單擊“回收站”圖標,然後在彈出菜單中單擊“屬性”;確認已複選“不將文件移動到回收站”,確認並退出即可。如果要對不同的磁碟使用不同的設置,單擊“各驅動器的配置相互獨立”,然後單擊要更改設置的磁碟標籤。如果要對所有的磁碟使用相同的設置,可單擊“所有驅動器均使用同一設置”。
另一種方法是在刪除文件時,按住Shift鍵(或選擇好文件后,按Shift+DEL,則直接刪除文件),也可永久刪除文件。此時在“確認刪除”對話框中顯示的信息為“確實要刪除‘某某文件’嗎?”,而不是“確實要將‘某某文件’放入回收站嗎?”。
在命令提示符下刪除的文件不會移至回收站,而將被永久刪除。
彈框提醒
刪除選定的文件時,通常會出現一個“確認文件刪除”對話框,用戶確認“是”后,系統才將文件刪除,並放入“回收站”中。如果用戶感覺麻煩,確定自己要刪除的文件一定是正確的,確定自己不會犯錯,可讓系統不顯示確認刪除對話框,而直接把文件放到回收站中,從而略微的提高了你的工作效率。操作方法是:使用滑鼠右鍵單擊“回收站”圖標,然後在彈出菜單中單擊“屬性”;清除“顯示刪除確認對話框”複選框中的標記,確認並退出即可。
注意,如果已經複選“不將文件移動到回收站”,則此項設置無效。
文件恢復
雙擊“回收站”圖標;選擇要恢復的文件、文件夾和快捷方式等項(要選擇多個恢復項,可按下Ctrl鍵同時單擊每個要恢復的項);在“文件”菜單上,單擊“還原”,即可恢復刪除的項。也可打開“回收站”(資源管理器),用滑鼠右鍵單擊要恢復的項,在彈出菜單中選擇“還原”,也可恢復刪除的項。已刪除的文件、文件夾或快捷方式恢復后,將返回原來的位置。
清空
利用“回收站”刪除文件僅僅是將文件放入“回收站”,並沒有騰出磁碟空間,只有清空“回收站”后,才真正騰出了磁碟空間。要清空“回收站”,可採用如下方法:用滑鼠右鍵單擊“回收站”圖標,在彈出菜單中選擇“清空回收站”,在確認刪除對話框中選擇“是”,即可清空回收站。也可雙擊“回收站”圖標,在“文件”菜單上,單擊“清空回收站”,“回收站”即被清空。
如果要清除“回收站”中的某些項,可選擇要清除的項,然後在“文件”菜單上單擊“刪除”。如果用戶要刪除“回收站”中的大多數文件,可用如下簡便方法:選定用戶不刪除的文件; 單擊“編輯”菜單;選擇“反向選擇”命令,則系統就選定了用戶要刪除的文件;在“文件”菜單中選擇“刪除(D)”命令即可。
要注意是的:清空“回收站”或在“回收站”中刪除指定項后,被刪除的內容將無法恢復。
日期排列
有時候,時間一長,我們刪除的文件多了,就不知道該恢復哪一個文件了,其實,一般情況下,我們都要先恢復刪除的文件,這時候只要進入系統的回收站,並右擊滑鼠,選擇“排列圖標”→“按刪除日期”命令,回收站就會按照刪除的日期先後將刪除文件一一排列,這時候你就可以快速地根據刪除的日期找到要恢復的文件了。
慎用
不要因為Windows的屏幕桌面上有個回收站,就興奮的將許多文件都放到裡面“試試看”,
第一,您丟得進去,不一定能夠及時的將它們恢復原位;
第二,有些文件進了回收站,就再也回不來了。
而且,很多擴展名為EXE、COM、BAT、SYS、DLL之類的文件都是動不得的文件,還有,對於操作系統大本營的“Windows”這個文件夾,請您不要輕易刪除其中的任何文件,否則即使開得了機,屏幕上也會出現一大堆缺東少西煩死人的提示信息。
註冊信息
如果想在任何文件的右鍵菜單中添加“清空回收站”這一選項,也可以通過修改註冊表來完成。打開“註冊表編輯器”,找到“HKEY_CLASSES_ROOT\*\shellex\ContextMenuHandlers”。在ContextMenuHandlers主鍵下新建一名為{645FF040-5081-101B- 9F08-00AA002F954E}的主鍵后,重新啟動計算機即可。
重命名
我們可以改變桌面上大多數圖標的名字卻不能直接給回收站改名。如果想改變“回收站“的名字只有在註冊表編輯器中將HKY_CLASSES_ROOT\CLSID\{645FF040-5081-101B-9F08-00AA002F954E} 右窗口鍵的“默認”值由“回收站”改為其它的名字(如“垃圾箱”),關閉註冊表編輯器,重啟計算機。
如果您希望恢復清空回收站后的數據,首先注意不要對文件所在分區進行讀寫操作(添加、修改、移動、複製等文件操作),否則會降低成功率。以下軟體任選其一:PC Inspector File Recovery(免費)、Recuva(免費)、FinalData、EasyRecovery等專業軟體,以及魔方的數據恢復大師、360安全衛士功能大全中的數據恢復等。不過為了重要數據的安全性,仍然建議您直接通過專業的數據恢復人員處理。此處涉及數據恢復,若需要建議您參考“數據恢復”詞條。
首先請您注意,這裡的辦法僅限於在回收站圖標找不到的情況下,恢復“回收站”的圖標。如果需要恢復已被徹底刪除的文件,您可以參閱上方“文件被誤刪恢復方法”的內容。
註冊表法
許多軟體可以通過修改註冊表的形式來隱藏“回收站”,此時只要將其改回,也就找回“回收站”圖標了,具體操作:
方法一
1.單擊“開始”\“運行”,在“打開”中鍵入“regedit”,運行註冊表編輯器;
2.依次展開註冊表至:HKEY_CURRENT_USER \ Software \ Microsoft \ Windows \ CurrentVersion \ Explorer \ HideDesktopIcons \ NewStartPanel;
3.在右窗格中,右鍵單擊“{645FF040-5081-101B-9F08-00AA002F954E}”DWORD值,然後選擇“修改”;
4.在“數值數據”框中,鍵入數值“0”,然後單擊“確定”;
5.退出註冊表編輯器。
方法二
1、單擊“開始”——“運行”,然後輸入regedit(打開註冊表);
2、在註冊表編輯器中依次展開HKEY_LOCAL_MACHINE / SOFTWARE / Microsoft / Windows / CurrentVersion / Explorer / DeskTop / NameSpace;
3、右鍵單擊“NameSpace”,選擇“新建”——“項”,並把它命名為“{645FFclass="highlight" highlight="true">040-5081-101B-9F08-00AA002F954E}”;
4、再選中該項,把右邊的“默認”的鍵值設為“回收站”,然後退出註冊表;
5、重啟電腦.
【注意】網上盛傳此法可用來恢復被刪除的數據,然而正常情況下應該是有此鍵值的,故無法起到恢複數據的作用,特此說明。
組策略法
1.運行組策略,方法是:單擊“開始”\運行”,在“打開”框中鍵入“GPEDIT.MSC”,然後“確定”;
2.在“用戶配置”下,單擊“管理模板”,然後雙擊“桌面”;
3.雙擊“從桌面刪除回收站”;
4.單擊“設置”選項卡,選“未配置”,然後單擊“確定”按鈕。
代碼法
在桌面新建一個文件夾,名字為:回收站.{645ff040-5081-101b-9f08-00aa002f954e}(注意左花括弧有一個英文的點)
信息簡介
回收站是硬碟的一部分,可以改變它的大小。
回收站(英文名:Recycling station)是在Mac OS和Mac OS X中默認的應用程序,能讓用戶管理文件、文件、軟盤、網路,以及激活其他的應用程序。Finder 與其他操作系統中的外殼(operating system shell)功能相似,而 Finder 使用了圖形用戶界面(GUI)。最早的第一台麥金塔計算機上就已經有了 Finder,同時在 Apple IIGS 計算機上也以 GS/OS 之一部分的形式出現。當蘋果轉換至以 UNIX為基礎的 Mac OS X 操作系統后,Finder 也被徹底重新改寫。
在激活(或登錄)麥金塔計算機后,Finder 是用戶首先會接觸到的程序,它也負責體現整個操作系統的主要視覺風格,而需要注意的是,這不應該和實際上由操作系統內置之特定服務組件所提供的圖形用戶界面混淆(例如:WindowServer)。雖然 Finder 是操作系統中重要的部份之一,但它僅是一個應用程序,用戶可以將 Finder 從系統中關閉,但這樣一來也就無法打開任何文件或文件夾。
Finder 能持續顯示出使用 desktop metaphor 計算后的文件系統,意即文件和文件夾皆以適當的圖案表示、軟盤(卷宗)會出現於桌面上,也有一個垃圾桶(在 OS X 是位於 Dock 中,更早的舊版則是在桌面上),將文件拖曳至垃圾桶圖標上方即可刪除。
版本
Finder 1.0至4.1
最早的Finder和MFS(Macintosh File System)一起使用,總是在每個磁碟的根目錄上留有一個空白文件夾。只要這個文件夾被重命名或者使用,系統又會自動生成另一個新的空白文件夾。在Finder 1.0-4.1版本中,文件夾本身不能被其內部文件夾替代。文件夾的維護工作只由Finder來執行,而不保存在文件系統中。所以,在一個驅動器上不能有兩個文件重名,在應用程序的“打開”對話框中不能顯示文件夾,而只是簡單羅列出所有文件。如果重建桌面,所有的文件夾信息將全部丟失,把所有文件都放回根目錄中。
Finder中還有一個 "垃圾桶文件夾",刪除文件的唯一辦法是把文件拖到這個垃圾桶文件夾裡面去,然後清空垃圾桶。儘管如此,這個垃圾桶文件夾只是一個鏡像,無法反映到磁碟上。垃圾桶裡面的文件列表只保存在內存中,因此Finder會在其中之前清空垃圾桶,包括在運行任何其他程序的時候。若出現意外情況,垃圾桶中的文件將被打回到原來位置。
1984年5月發布的Macintosh 128K上搭載的Finder 1.1 緩慢的文件拷貝速度導致很多用戶不滿,因為早期電腦只有一個驅動器,而這個操作卻要讓用戶不停切換磁碟,儘管主要原因歸咎於容量太小的內存。直到1985年4月發布的Finder 4.1才真正提高了Finder速度並增加新功能,包括在新的“特別”菜單裡面增加 "新文件夾" 命令和 "關閉" 命令,而且還可以訪問 "MiniFinder"。MiniFinder是一個簡化界面,裡面有一些常用的應用程序和文檔,啟動也更快速,節約在應用程序和拓展程序之間切換的時間。
Finder 7.0至9.2
1991年蘋果公司發布了System 7,是其操作系統的一大顯著改進。和系統的其他軟體一樣,Finder也用C++完全改寫。Finder窗口可以染色,而且列表視圖可以通過一個“收縮三角形”進行下一層文件夾的展開。
雖然Macintosh操作系統本身一直在不斷改進,Finder一直相對保持不變,直到1997年Mac OS 8發布。Finder 8.0是第一個多線程版本,用戶終於可以再拷貝文件或者清空垃圾桶的時候不會被妨礙Finder的其他功能同時進行。和系統其他配件一樣,Finder 8.0採用了金屬外觀,也增加了若干新功能,比如,在屏幕下方顯示的標籤在點擊之後可以彈出窗口,顯示其內容。Finder 8.0中還引進了帶彈簧的文件夾。Finder 8.1在1998年初發布,開始更有效支持HFS+文件系統。
1999年10月發布的Finder 9,開始支持多用戶操作、軟體更新和Classic支持模式。9.1版本的其他功能還包括,支持特大文件(>2GB),Encryption, Keychains, USB印表機共享和刻錄CD。Finder 9 是classic Mac OS Finder的最後一次大型升級。之後在2001年12月,在OS 9.2.2.之後,蘋果停止開發Mac OS 9,也停止了Finder。
Finder 10.0至10.2.1
Mac OS X中的Finder不是先前版本的升級,而是在借鑒NeXTSTEP文件管理器后徹底改寫的。因此它和原先的Finder有很大的不同,很多老用戶表示很不習慣。
Finder 10.0缺少Classic中的一些功能。通用桌面沒有了,取而代之的是一個只顯示用戶自己桌面文件夾內容的桌面。原來對標籤,以及各種元數據的支持也沒有了,同樣消失的還有彈出窗口,桌面印表機,"整理" 命令和壓縮文件夾。在 Finder 10.0中,廢紙簍(垃圾桶)也從桌面上消失,也不再是桌面的一部分,而是集成到了系統的 Dock裡面。
Finder 10.0 引進了一種可以高度自定義的工具欄,顯示在每個Finder窗口頂部。還有一個新功能就是NeXT技術製作的列式視圖,可以在右側建立新的一列來顯示下一級文件夾中的內容,
Mac OS X 10.1是一個免費的升級版本,在Finder中引入CD刻錄兼容性。這個性能在 classic Mac OS 9.1版本中已經出現。
Finder 10.3
Mac OS X v10.3中的Finder進行了改進,在保留一些classic環境中的特徵的同時也引進了更新的用戶界面。
Finder 10.3 有一種稱為Brushed Metal的外觀,與蘋果的iTunes播放器軟體的外觀類似(版本5之前,成為Polished Metal外觀)。正如OS X 10.0之後的幾箇舊版本中,用戶可以在Finder窗口自定義一個工具欄,包括搜索跳板,可以在任何選定的文件夾或者磁碟中進行動態搜索。在Finder左邊有一個新的皮膚稱為“邊欄”(Sidebar),幾乎任何部件都可以拖進去,作為快捷接入的方式。重要的是,這些自定義的側欄內容也會在其他應用程序的打開/保存對話框出現。邊欄中還可以顯示、移除移動存儲器的選項。Mac OS 9 中卷標和按照輸入、創建人元數據進行搜索等功能深受老用戶的喜愛,因此在10.3中又重新出現。
通過點擊窗口右上角的“顯示/隱藏邊欄”按鈕,不僅可以隱藏窗口的工具欄,而且邊欄也被隱藏,將窗口轉化為“緊湊模式”。
Finder 10.4至Finder 10.5
Mac OS X v10.4 對 Finder 進行了進一步修改,包括幻燈片功能(與 WindowsExplorer 類似),它可以在Finder中直接按全屏方式瀏覽選中圖像;Spotlight,一個在10.4引進的新概念,旨在搜索整個操作系統中的信息,原先classic中command-F的快捷方式現在以另一種方式進化而來。搜索結果可以保存為智能文件夾,可以顯示隨時更新的搜索結果。不過還有另外兩種搜索方式:Spotlight菜單項和Spotlight窗口。蘋果公司聲稱“Spotlight和Mac OS X將改變你的尋找、組織和評價你電腦中的信息的方式。”儘管如此,有一些人覺得使用Spotlight時速度較慢,即使是在新的機器上,搜索速度也有限。
Finder 在 Leopard系統中進行了更新。主要的用戶界面與 iTunes 7 相似,也包含了 Cover Flow顯示方式(如圖所示)。新的 FInder 加入了經過歸類整理的新側邊欄(sidebar)、與 Spotlight的集成也更加緊密,此外還有名為“Quick Look”的新功能,能讓使用直接觀看文件的內容,而不需要打開對應的應用程序。新的 FInder 在視覺外觀上使用了新的“統一集成主題”(unified theme)。
Finder
一些第三方Macintosh軟體開發商提供可以Finder的軟體,並可以在Macintosh中和其他應用程序一樣獨立運行,如Path Finder。這些替代軟體都是共享軟體,目標是在實現Finder的同時能夠提供一些Finder不具備的功能。