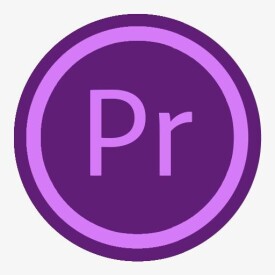adobe premiere
Adobe公司開發的視頻編輯軟體
Adobe Premiere Pro,簡稱Pr,是由Adobe公司開發的一款視頻編輯軟體。現在常用的版本有CS4、CS5、CS6、CC 2014、CC 2015、CC 2017、CC 2018、CC 2019、CC2020以及2021版本。
Ad徠obe Premiere有較好的兼容性,且可以與Adobe公司推出的其他軟體相互協作。目前這款軟體廣泛應用於廣告製作和電視節目製作中。
| 去飽和度調色預設 | 電影調色預設 | 色溫調色預設 | 風格調色預設 |
| 紅色濾波 | 夜晚 | 三色調 | 七十年代 |
| 黃色濾波 | 棕褐色效果 | 冷暖色中間調 | 六十年代 |
| 中間調去飽和 | 電影風格 | 冷暖色混合 | 舊時光 |
| 整體去飽和 | 壓縮效果 | 雙色調 | 夢想 |
| 整體去飽和 | 暖色中間調 | ||
| 最大去飽和 | 暖色伽馬混合 |
無可抗拒的調色誘惑。來自Adobe SpeedGrade高端調色調光軟體的LUT色彩濾鏡已經植入Premiere Pro CC,即使您沒有安裝SpeedGrade,premiere也可以獨立的瀏覽、應用、渲染SpeedGrade調色預設。
對軟體的按鈕布局不滿意,自己想來設計?Premiere CC滿足你。
Premiere CC 軟體上的按鈕像一個個可以隨意拆卸、拼接的玩具,您可以想搭積木一樣自己拼接自己喜歡的按鈕,設計自己心儀的界面。這項更新最早出現在CS6,CS6讓監視器上的按鈕開放化和自由化,繼CS6以後,在CC中,軌道也採用了這種開放式設計。

adobe premiere圖標
Adobe的新組件Adobe Anywhere帶來了劃時代的編輯概念。當下工作流程是製作視頻是依次進行,一步步做好。比如:先用Premiere剪輯視頻,再交由Auditon處理音頻,最後再用After Effects製作特效。人們不得不用移動硬碟等設備在不同工作區間里來回拷貝數據,並且這樣傳統的流程存在諸多效率和人力上的浪費。
而Adobe Anywhere的出現打破了這一格局,在製作視頻過程中可以交替進行處理。多人在任何時間地點都可以同時處理同一個視頻。Adobe Anywhere 可以讓各視頻團隊有效協作並跨標準網路訪問共享媒體。您可以使用本地或遠程網路同時訪問、流處理以及使用遠程存儲的媒體。不需要大型文件傳輸、重複的媒體和代理文件。
在CC中,“調音台”面板已重命名為“音頻軌道混合器”。此名稱更改有助於區分音頻軌道混合器和新的“音頻剪輯混合器”面板。“音頻軌道混合器”中的彈出菜單已重新進行設計,可以採用分類子文件夾的形式顯示音頻增效工具,以便更快地進行選擇。
新增的“剪輯混合器”面板,當“時間軸”面板是您所關注的面板時,可以通過“音頻剪輯混合器”監視並調整序列中剪輯的音量和聲像。同樣,您關注“源監視器”面板時,可以通過“音頻剪輯混合器”監視“源監視器”中的剪。要訪問“音頻剪輯混合器”,請從主菜單中選擇“窗口”>“音頻剪輯混合器”。
以Adobe Audition的波形方式顯示音頻,顯示更加科學
多聲道 QuickTime 導出
支持第三方 VST3 增效工具。在 Mac 上,還可以使用音頻單位 (AU) 增效工具。
音頻波形可以以標籤顏色顯示
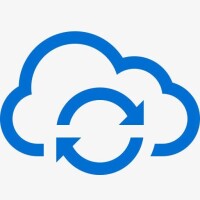
雲同步技術
如果您在多台計算機上使用 Premiere Pro,則藉助“同步設置”功能很容易使各計算機之間的設置保持同步。同步將通過您的Adobe Creative Cloud 帳戶進行。將所有設置上載到您的 Creative Cloud 帳戶,然後再下載並應用到其他計算機上。
您可以使用 Premiere Pro CC 中的隱藏字幕文本,而不需要單獨的隱藏字幕創作軟體。
“粘貼屬性”對話框可讓您輕鬆地在多個剪輯之間添加和移動音頻及視覺效果。選擇任意決定粘貼視頻的部分屬性或部分濾鏡。
Adobe Story面板可讓您導入在 Adobe Story 中創建的腳本以及關聯元數據,以指引您進行編輯。
您可以在工作時快速導航到特定場景、位置、對話和人物。您可以使用“語音到文本”搜索查找所需的剪輯並在 Premiere Pro CC編輯環境中編輯到腳本
Premiere Pro CC 集成的Adobe Exchange 面板可讓您快速瀏覽、安裝並查找最新增效工具和擴展的支持。選擇“窗口”>“擴展”>“Adobe Exchange”以打開Adobe Exchange 面板。您可以找到免費擴展和付費擴展。
Premiere Pro CC還擁有其他幾十項更新。
Premiere Pro CC安裝需求:
Windows
•Intel®Core™2雙核以上或AMD羿龍®II以上處理器
•Microsoft®Windows®7 ServicePack 1或Windows10
•4GB的RAM(建議使用8GB)
•4GB的可用硬碟空間用於安裝;(無法安裝在可移動快閃記憶體存儲設備在安裝過程中需要額外的可用空間)
•需要額外的磁碟空間預覽文件、其他工作檔案(建議使用10GB)
•1280x800+像素屏幕
•7200 RPM或更快的硬碟驅動器(多個快速的磁碟驅動器,最好配置RAID 0或SSD固態硬碟,推薦)
•音效卡兼容ASIO協議或Microsoft Windows驅動程序模型
•QuickTime的功能所需的QuickTime 7.6.6軟體
•可選:Adobe認證的GPU卡的GPU加速性能
•網際網路連接,並登記所必需的激活所需的軟體,會員驗證和訪問在線服務。
macOS
•多核Intel處理器
•macOS10.10及更高版本
•4GBRAM內存(建議使用8GB)
•4GB的可用硬碟空間用於安裝;(無法安裝在使用區分大小寫的文件系統上,或可移動快閃記憶體存儲設備在安裝過程中需要額外的可用空間)
•需要額外的磁碟空間預覽文件和其他工作檔案(建議使用10GB)
•1280x800+像素屏幕
•7200轉硬碟驅動器(多個快速的磁碟驅動器,優選RAID 0配置,推薦)
•QuickTime的功能所需的QuickTime 7.6.6支持組件
•可選:Adobe認證的GPU卡的GPU加速性能
•網際網路連接,並登記所必需的激活所需的軟體,會員驗證,訪問在線服務。
紅巨星
紅巨星出品的調色套裝,除了諸多調色工具,還附帶降噪、磨皮、去場等常用插件。
| Magic Bullet Cosmo | 皮膚美化插件 |
| Magic Bullet InstantHD | 標清高清工程轉換插件 |
| Magic Bullet mojo | 膚色識別調色插件 |
| Magic Bullet Looks3 | 調色插件 |
| Magic Bullet Denoiser | 降噪插件 |
| Magic Bullet Frames | 去場插件 |
| Magic Bullet MisFire | 噪點插件 |
| Magic Bullet Colorista Free | 免費調色插件 |
| Magic Bullet LUT BUDDY | 色彩空間編譯插件 |

紅巨星插件
| shine | 掃光插件 |
| knoll light factory | 燈光工廠 |
| stargolw | 輝光插件 |
| 3Dstroke | 描邊插件 |
ProDAD
| mercall | 視頻顫抖校正插件 |
| VitaScene | 濾鏡和轉場插件 |
| Heroglyph | 字幕製作插件 |
| Adorage | 節日素材包插件 |
NewBule
資料來源
| NewBlue Titler Pro | 字幕插件 |
| NewBlue Color fast | 調色插件 |
| NewBlue Flash Remover Pro | 閃光移除插件 |
| NewBule FX | 視頻濾鏡包 |
| Newbule Transition | 轉場插件 |
藍寶石
| Sapphire | 插件濾鏡包 |
| Sapphire Edge | 插件濾鏡包 |
| Monsters GT | 插件濾鏡包 |
轉場插件
| Hollywood FX | 好萊塢特效與轉場插件 |
| pixelan | 香料轉場插件 |
| SpiceMaster | 漸變轉場插件 |
| 3D Six-Pack | 三維轉場插件 |
| Transiton Pack 1、2、3 | 特效轉場插件 |
幀伺服器
DebugMode FrameServer 輔助Premiere進行輸出的插件,它生成虛擬的AVI文件,並可以把虛擬AVI連接到TMPGnc、Mediacoder、Procoder、megui等編碼軟體進行輸出。
| 版本號 | 意義 |
| Premiere 4.0 | 這可能是Premiere的第一個版本,界面純白,功能較少,主要以簡潔為主,窗口屬於“自由”型,可隨意拖動,但是對於BUG的優化是一個比較大的問題。 |
| Premiere 6.0 | Premiere的一大步,相比以前的4.2、5.0等版本進步了許多,支持了mp3的音頻格式,得到了支持,同時也對視頻效果進行了更改,添加了部分視頻過渡效果。 |
| Premiere Pro | Premiere Pro(Premiere 7.0)是Premiere歷史上的一個大飛躍,第一次提出了“Pro”(專業版)的概念,在此以後Premiere多了“Pro”的後綴並沿用至今。 |
| Premiere Pro 1.5 | 在Premiere 7.0之後的第一個“Pro”版本,支持了直接輸出於DVD,對於Windows XP的優化較為明顯,開創了視頻編輯的新高。 |
| Premiere pro CS3 | 加入了Creative Suite(縮寫CS)Adobe軟體套裝,更換了版本號命名方式(CS x),空前整合的動態鏈接。 |
| Premiere Pro CS4 | Premiere最後一個能支持32位的版本,Adobe在這個版本中更改了界面,恢復了部分BUG,這同時也是最後一個能導入FLV格式的Premiere版本。 |
| Premiere Pro CS5 | 原生64位程序,大內存多核心極致發揮;水銀加速引擎(僅限Nvidia顯卡),對支持加速的特效無渲染實時播放。 |
| Premiere Pro CS5.5 | 最沒用存在感的Premiere版本之一,此版本中優化了播放引擎,還優化了GPU加速的功能,在CS5的基礎之上修改了部分效果和漏洞。 |
| Premiere Pro CS6 | 軟體界面重新規劃,刪掉了大量的按鈕和工具欄,去繁從簡,推崇簡約設計,更加易用和精細,但一些老用戶對此頗有微詞。 |
Premiere Pro CC 及 Premiere Pro 2019 | 創意雲CreativeCloud ,內置動態鏈接;繼續加強界面設計,水銀加速新增支持AMD顯卡; 原生官方簡體中文語言支持,並且更改了過渡效果、項目管理、音頻設置等效果。 |
| 版本區間 | 適用系統 | |
| 2.0—CS4 | winXP | win7/8 (32bit) |
| CS5—2019 | Win7 (64bit) | win10(64bit) |
如果您的系統是32位的,那麼只有2.0——CS4可供選擇。請務必不要選擇綠色版、精簡版,否則會出現輸出問題為您帶來麻煩,CS4安裝在Win7下可能會出現快捷鍵丟失,請嘗試在網際網路上搜索、下載快捷鍵文件。
如果您的配置過低,推薦使用Vegas、Edius來進行剪輯工作,32位版本的Premiere性能優化沒有高版本的優秀,而且對配置要求苛刻,矛盾的是同時卻無法充分利用高於4G的內存和多核心處理器,使用時非常容易出現白屏、卡機、崩潰等現象,會降低您的工作效率。
如果您的系統是Win7、Win8或Win10且是64位的,推薦CC版,Adobe在CS6重新改良了軟體內核,高版本帶來的性能優化和提速非常明顯,如果您的顯卡支持水銀(CUDA)加速或破解了水銀加速,會獲得更優秀的實時性能。
素材的組織與管理

默認啟動界面
在視頻素材處理的前期,首要的任務就是將收集起來的素材引入達到項目窗口,以便統一管理。實現的方法是,執行菜單“File”的子菜單“New”下的“Project”命令,進行設置后,單擊“OK”按鈕。此時便完成了新項目窗口的創建。通過執行菜單“File”的“Import File”命令,可對所需的素材文件進行選擇,然後單擊“OK”按鈕即可。重複執行逐個將所需素材引入后,就完成了編輯前的準備工作。
素材的剪輯處理
執行Window/Timeline命令,打開時間線窗口,將項目窗口中的相應素材拖到相應的軌道上。如將引入的素材相互銜接的放在同一軌道上,達到了將素材拼接在一起的播放效果。若需對素材進行剪切,可使用剃刀圖標工具在需要割斷的位置單擊滑鼠,則素材被割斷。然後選取不同的部分按Delete鍵予以刪除即可。同樣對素材也允許進行複製,形成重複的播放效果。
在兩個片段的銜接部分,往往採用過渡的方式來銜接,而非直接的將兩個生硬的拼接在一起。Premiere提供了多達75種之多的特殊過渡效果,通過過渡窗口可見到這些豐富多彩的過渡樣式。
Premiere同Photoshop一樣也支持濾鏡的使用,Premiere共提供了近80種的濾鏡效果,可對圖象進行變形、模糊、平滑、曝光、紋理化等處理功能。此外,還可以使用第三方提供的濾鏡插件,如好萊塢的FX軟體等。
濾鏡的用法:在時間線窗口選擇好待處理的素材,然後執行“Clip”菜單下的“Filters”命令。在彈出的濾鏡對話窗口中選取所需的濾鏡效果,單擊“Add”按鈕即可。如果雙擊左窗口中的濾鏡,可對所選濾鏡進行參數的設置和調整。
在Premiere中可以把一個素材置於另一個素材之上來播放,這樣一些方法的組合成為疊加疊印處理,所得到的素材稱為疊加疊印素材。疊加的素材是透明的,允許將其下面的素材透射過來放映。
在作品製作完成後期,需藉助Premiere的輸出功能將作品合成在一起當素材編輯完成後,執行菜單“File”的子菜單“Export”的“Movie”命令可以對輸出的規格進行設置。指定好文件類型后,單擊“OK”按鈕,即會自動編譯成指定的影視文件。
Project窗口
在Project窗口中,可以進行的操作有:素材的輸入、素材顯示模式的調整、刪除素材以及使用箱管理素材等。
輸入素材
輸入素材到Project窗口的同時也就是將素材輸入到影片項目中。具體的操作方法很簡單,即:選擇File\Import\File菜單命令,選擇所需的素材文件打開。素材輸入項目以後,在Project窗口中選中素材,然後按下鍵盤上的Del鍵,就可以從項目中刪除這個素材。
顯示模式
在Project對話框中的下部有3個控制按鈕用來控制顯示模式,從左到右依次是Icon View(圖標顯示)、Thumbnail view(縮略圖顯示)、List View(列表顯示)。
這三種顯示模式的切換很容易,直接單擊相應圖標就可以。選中素材顯示列表中的任何一個素材后,就可以在左上角的預覽窗口中瀏覽這個素材的縮略圖以及其他詳細的資料。
管理素材
Premiere6.0為我們提供了全新概念的箱,在影片項目需要用到大量素材的情況下,使用Bin(箱)將這些素材分門別類,有利於快速找到這些素材。
提示:Premiere6.0中的Bin相當於Windows中的文件夾的概念,而且也擁有文件夾的操作特性,例如:新建、重命名和刪除操作等。
例如製作一個大影片時,我們可以考慮將視頻素材、音頻素材以及圖片素材分別安置在不同的箱內。
入點出點
這裡首先介紹以下素材、片段和入點出點的基本常識。
素材是指那些輸入到Premiere6.0項目中的所有媒體文件,主要是音頻文件、視頻文件和圖象文件。對於視頻文件或者音頻文件來說,往往只需要用到某些特定的部分,在Premiere6.0中可以通過設置入點和出點來截取所需的部分,那麼這個入點和出點之間的部分就叫片段(Clip).
時間軸
Premiere6.0中,常用的剪輯工具有Timeline窗口、Clip窗口和Monitor窗口,其功能各有優劣。
使用時間軸和場景軸,您可以將媒體彙編到所需的順序中,並編輯剪輯。使用“監視器”面板預覽已在時間軸或場景軸中排列好的剪輯。
使用場景軸可以快速排列媒體,添加字幕、過渡和效果。使用時間軸可以裁切、分層和同步媒體。可以隨時在這兩個面板之間來回切換。
註:如果選擇顯示面板標頭(“窗口”>;“顯示停放標頭”),則該面板的名稱為“我的項目”。時間軸和場景軸是該面板的兩個不同視圖。
熟悉使用Transitions控制面板
過渡效果是影片製作中經常用到的效果之一。在Premiere6.0中,通過Transitions(過渡)面板,在片段切換的時候添加過渡效果。同時,還可以通過Transitions面板方便的瀏覽各種過渡效果,以便隨時取用。Transition面板如圖所示:
提示:如果Transitions面板沒有在Premiere6.0操作窗口中顯示出來,選擇Window/Show Transitions菜單命令,就可以顯示該面板,顯示其他工具面板的方法也一樣。
動畫過渡
對於初學者來說,很快記住如此多的過渡效果,並且在影片中靈活應用這些過渡效果是比較困難的。Premiers6.0為我們提供了便利,通過設置,可以在 Transitions窗口中動態地顯示這些過渡效果,以動畫形式展示了這些過渡效果作用以後的具體效果。
首先切換到Transitions面板,然後單擊面板右上方的三角圖標,打開窗口的控制菜單,選擇Animate菜單命令。如圖所示:這時候已經啟用了動畫顯示過渡效果的功能。在Transitions面板中,雙擊並打開任何一個文件夾,可以看見文件夾中的效果。這些效果正不停演示著從A向B的過渡。這裡還介紹幾個過渡效果的查看技巧:在Transitions面板的窗口控制菜單中,選擇Expand All Folders命令,可以打開所有的文件夾,顯現出所有的過渡效果;選擇 Collapse AllFolders命令,則關閉所有已經打開的文件夾。
隱藏過渡
Premiere6.0提供了多達75種過渡效果,對於某些不經常用到的效果,我們可以在Transitions面板中將他們隱藏起來。首先選中需要隱藏的過渡效果。單擊右上角的三角按鈕,打開窗口控制菜單,選擇Hide Selected菜單命令,這時在Transitions面板中就看不到這些過渡效果了。
隱藏起來的過渡效果暫時還在Transitions面板中看不見了,以後如果需要用到,恢復起來也是相當簡單的。在窗口控制菜單中選擇Show Hidden命令即可。
創建字幕
Premiere6.0提供了功能強大的Title窗口,用戶可以在Title窗口中輕鬆完成標題字幕的製作。本節主要介紹靜態標題字幕和動態標題字幕的製作,介紹如何對字幕文本進行精細的排版。
創建標題
1)進入Title窗口
啟動Premiere6.0后,選擇File/New/Title菜單命令,可進入Title窗口。使用鍵盤上的F9快捷鍵,可以快速進入Title窗口。
可以根據自己的愛好,隨意設計標題,也可以打開裡面的模板,選擇各種各樣的預製好的模板,把裡面的文字改過來就行了。
工具欄
位於Title窗口左部的是Title字幕窗口的工具欄,這裡面放置著一些與標題字幕的製作有關的工具。利用這些工具,我們可以加入標題文本、繪製簡單的幾何圖形,還可以定義文本的樣式。
屬性欄
位於Title窗口的右邊是字幕屬性欄,這裡可以對你所選中的文字、幾何圖形或框選多個目標進行設置,如顏色、比例、陰影、旋轉、位置等。
在出色的視頻作品中,優美的音頻效果是必不可少的成分。Premiere6.0在專門在Audio軌道中處理音頻。音頻軌道多達99個,幾乎可以滿足所有用戶處理音頻的需要。
剪輯音頻素材
我們建議在將音頻片段添加到Timeline窗口前,首先在Clip窗口中剪輯音頻素材,這樣不但可以獲得較高的剪輯精度,還可以在剪輯音頻素材的同時監聽到剪輯后的效果。
提示:音頻素材和視頻素材的持續時間可以在Project窗口中看到,方法是單擊該素材,然後在左上角的預覽區域的左邊觀察持續時間。
⑴新建一個項目,並將music.aif打開,得到如圖音頻片段。
⑵我們截取10秒到26秒之間時間段,在10秒處單擊Mark In(切入)按鈕,將該點設置為入點。
⑶用同樣的方法在26秒時設置一個出點。
完成剪輯后,將音頻片段直接拖到Timeline窗口中即可。
在Premiere6.0中,通過為軌道中的片段設置 Transparency(透明度)屬性,可以將片段疊加起來,同時下面軌道中的片段通過前景片段的透明部分浮現出來運用疊加,可以實現許多特技效果,例如大俠們在空中快步如飛的場面。實際上,演員只是在單色背景前做出類似動作,然後在實際的剪輯製作時將背景設置成透明,再將這個片段疊加到天空背景片段上即可。提示:注意到許多前景片段的背景都取藍色,這是為了和人體的膚色器官的顏色有一定的對比,設置透明度的時候不至於在去掉背景的同時連演員的某些臉部細節也一同丟失。
添加疊加效果
利用疊加效果製作某些特技之前,首先必須保證,用來做背景的片段放置在較低的視頻軌道上(比前景片段低),如果背景片段放在Video1軌道上,那麼前景片段必須放置在video2或者更高軌道上。而且兩個片段在 Timeline窗口的時間軸上是重疊的。
⑴新建一個 Multimedia Video for Windows項目,往 Project窗口中輸入一幅圖片素材和一個視頻素材。然後將圖片素材拖到 Video 2軌道上,將視頻素材拖到Video1A軌道上,作為背景。
⑵將滑鼠移到Video2片段的右邊緣,游標變成雙向箭頭的時候拖動滑鼠,將該片段的持續時間設置成和Video1A中的視頻片段一樣。
⑶使用滑鼠右鍵,單擊Video2軌道上的圖片片段,從彈出的快捷菜單中,選擇Video Options/Transparency命令,即可進入Transparency Settings對話框。
到這裡就可以設置透明度效果的一些參數了。
Premiere作為多媒體視頻處理軟體,可以輕鬆製作出動感十足的多媒體作品。運動是多媒體設計的靈魂,靈活運用動畫效果,可以使得視頻作品更加豐富多彩。本節主要結合運動對話框的參數來介紹運動的設置方法,主要內容包括:移動片段,片段的旋轉、放大、延遲和變形,以及一些其他 Premiere6.0特技和運動效果結合起來的技術,讓用戶感受到運動效果的奧妙。
基本操作
在Premiere中設置運動效果的時候,片段是沿著一條設置好的路徑移動的。路徑是由多個控制點(節點)和聯結控制點之間的連線組成,路徑引導著片段的運動,包括進入和退出可視區域。運動效果作用於片段整體,而不是片段的某個部分。
設置運動
啟動Premiere,新建一個 Multimedia Video for Windows影片項目,拖動一個片段到 Timeline窗口中,放置在Video 1A軌道上。
選擇Window/Show Effect Controls菜單命令,顯現出Effect Controls面板。Motion效果作為默認選項出現在Effect Controls面板的首欄。
在Timeline窗口中,單擊並選擇需要添加運動效果的片段,然後單擊Effect Controls面板Motion後面的Setup字樣,即可進入Motion對話框。
該對話框左上部是運動效果的預覽框,演示著運動效果,右邊的播放按鈕和暫停按鈕用來使用預覽/暫停預覽功能。
提示:運動效果的設置和濾鏡效果的設置相似,都是通過設置幾個控制點/關鍵幀的屬性來控制整個動態效果的。
Alpha通道
Alpha選項區用來設置Alpha通道的一些屬性。
Use Clip's(使用片段的):可以使用片段原來的Alpha通道進行疊加。字幕或者其他支持 Alpha通道的軟體(如 Photoshop等)處理過的圖片適合此選項。該選項只會影響到在透明設置對話框中使用 AlphaChannel鍵的片段。
Create New(新建通道):為沒有Alpha通道的片段創建新通道。片段移動的時候留下的空位形狀將作為新Alpha通道的依據。同樣地,該選項也只能影響到在透明設置對話框中使用 Alpha Channel鍵的片段。
預覽框屬性
選中 Show All複選框,預覽窗口中將按照最後得到的視頻效果進行預覽,已經添加過的過渡、視頻濾鏡等效果都同時起作用。如果計算機的速度不夠快,這時候的運動效果預覽往往變得不流暢。選中 Show Outlines複選框,在運動的每一個控制點(節點)上,只會顯示片段的外輪廓。選中Show Path複選框,在運動路徑控制點之間連上一系列的點。點的密度越大,表示片段在這個範圍的運動速度越慢;點的密度越小,則表示片段運動速度越快。
音頻特效
Premiere(6.0)提供了21種音頻濾鏡效果,我們可以使用這些濾鏡處理錄製的原聲片段,添加特殊的聲效,或者掩飾原聲的缺陷,使得影片的音頻更加完美。
Premiere6.0將音頻效果放到了Audio面板里,視頻效果放到了Video面板里,這是和Premiere5.0不同之處。
音頻效果
按照如下操作步驟添加音頻效果:
⑴選擇Window/Show Effects,顯現出Audio面板。如圖所示:
我們發現,無論從外觀上還是控制菜單的設計上,Audio面板和Video面板以及Transitions面板都是完全相同的,這就為新手熟悉Premiere的操作習慣提供了很大的便利。
⑵從Audio面板中找到Echo效果,將其拖動到Audio1音軌上的音頻片段上,鬆開滑鼠,即可完成音頻效果的添加。
⑶這時候effect Controls面板浮現在窗口的前端。
⑷從該面板上部可以看出,當前的音頻關鍵幀處於音頻片段的起始幀(這裡關鍵幀的含義和添加視頻效果的時候完全一樣)。單擊Setup字樣,進入Echo Settings對話框。
Delay(延遲)滑塊:設置原聲和回聲之間的時間差。默認為33ms。
Intensity(強度)選項:選擇回聲的強弱程度,選中Loud單選按鈕,表示回聲和原聲幾乎差不多大。
⑸單擊ok按鈕,退出對話框。在Timeline窗口的時間軸上拖動滑鼠,將第2個關鍵幀設置在大約13秒的位置(從Monitor窗口中可以觀察到該關鍵幀的詳細的時間信息)。
⑹在Effect Controls面板中單擊Setup字樣,進入Echo Settings對話框,將Delay設為600ms,Intensity設置為Soft,表示僅添加微弱的回聲。單擊ok按鈕。
這樣,我們就通過兩個關鍵幀來得到了動態的Ech0音頻濾鏡效果(回聲間隔漸漸變大,強度變小)。關鍵幀之間的幀的音頻屬性介於兩個關鍵幀之間,呈現出線性變化。可以設置更多的關鍵幀,來控制更複雜的音頻濾鏡效果.
添加字幕
在啟動 Adobe Premiere Elements 時,默認情況下將打開“歡迎”屏幕。“歡迎”屏幕包含以下選項:
管理 允許您啟動 Elements Organizer。新建項目 允許您創建項目。打開項目 允許您打開現有項目。
當您單擊圖標后,將顯示具有以下選項的“啟動設置”對話框。在此處指定的設置將決定 Adobe Premiere Elements 的啟動操作。選擇某個選項,然後單擊“確定”:僅顯示歡迎屏幕
始終在啟動 Elements Organizer 時顯示歡迎屏幕
始終在啟動 Adobe Premiere Elements Editor 時顯示歡迎屏幕。

Adobe動態鏈接
AE(After Effects)是Premiere的兄弟產品,它是一套動態圖形的設計工具和特效合成軟體。
而Premiere是一款剪輯軟體,用於視頻段落的組合和拼接,並提供一定的特效與調色功能。Premiere和AE可以通過Adobe動態鏈接聯動工作,滿足日益複雜的視頻製作需求。
目前Adobe中較為友好的軟體為:Ps(Adobe Photoshop)、Au(Adobe Audition)、Me(Adobe Media Encoder),不僅如此,甚至包括C4D等軟體也較為配合,Pr的功能也日益變多。
Lynda教程
| 資源名 | 描述 | 教程時長 | 國內翻譯情況 |
| Premiere Pro CC Essential Training | Premiere CC基礎訓練 | 8小時18分鐘 | / |
| Premiere Pro CS6 Essential Training | Premiere CS6基礎訓練 | 6小時59分鐘 | 網友機器翻譯 |
| Narrative Scene Editing with Premiere Pro | Premiere故事場景編輯 | 人人字幕組 | |
| Documentary Editing with Premiere Pro | Premiere紀錄片編輯 | 3小時48分鐘 | 風影字幕組 |
| Commercial Editing Techniques with Premiere Pro | Premiere商業編輯技巧 | 8小時10分鐘 | / |
| Color Correction with Premiere Pro CS5.5 | Premiere CS5.5色彩校正 | / | |
| Premiere Pro and After Effects: Creating Title Graphics | 用PR和AE創建動態標題 | 26分鐘 | / |
| Premiere Pro: Frequently Asked Questions | Premiere常見疑難解答 | 42分鐘 | / |
| Premiere Pro: Color Correction and Enhancement | Premiere色彩修正與潤飾 | 5小時6分鐘 | 風影字幕組 |
FXPHD教程
| 資源名 | 描述 | 國內翻譯情況 |
| PRM202: Premiere Pro for the Filmmaker | Premiere電影製片教程 | 風影字幕組 |
| PRM203: Intermediate Premiere Pro CS6 | Premiere中級教程 | / |
總結
Lynda的教程偏向基礎,簡單易懂;FXPHD的教程以高質量,高水準著稱,多是進階教程。
國人教程多是CS4版本,因為Premiere CS6、CC兩個版本的界面大改動,
監視器、軌道已經和以前相比已經面目全非,新版本和老教程已經略微脫節。
紙質教材
《Adobe Premiere Pro CS6標準培訓教材》
Adobe Premiere產品認證專家考試書籍
1 數字視頻基礎知識
1.1 數字視頻的基本概念
1.1.1 模擬信號與數字信號
1.1.2 幀速率和場
1.1.3 解析度和像素寬高比
1.1.4 視頻色彩系統
1.1.5 數字音頻
1.1.6 視頻壓縮
徠1.1.7 數字視頻攝錄系統
1.2 數字視頻應用理論基礎
1.2.1 電視制式
1.2.2 標清、高清、2K和4K
1.2.3 DVD與Blu-ray光碟
1.2.4 流媒體與移動流媒體