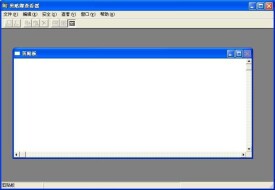剪貼板
Windows內置的工具
剪貼板(ClipBoard)是內存中的一塊區域,是Windows內置的一個非常有用的工具,通過小小的剪貼板,架起了一座彩橋,使得在各種應用程序之間,傳遞和共享信息成為可能。然而美中不足的是,剪貼板只能保留一份數據,每當新的數據傳入,舊的便會被覆蓋。
剪貼板是內存中的一塊區域,是Windows內置的一個非常有用的工具。
剪貼板的工作原理
剪貼板是Windows系統一段可連續的。可隨存放信息的大小而變化的內存空間,用來臨時存放交換信息。內置在windows並且使用系統的內部資源RAM,或虛擬內存來臨時保存剪切和複製的信息,可以存放的信息種類是多種多樣的。剪切或複製時保存在剪貼板上的信息,只有再剪貼或複製另外的信息,或停電、或退出windows,或有意地清除時,才可能更新或清除其內容,即剪貼或複製一次,就可以粘貼多次。
在Windows不同應用程序中使用剪貼板
在Windows內部,不同的應用程序共享同一剪貼板,因而即使你使用的是不同的應用程序,剪貼板也能工作得很好。具體操作步驟如下:
1.打開應用程序①,讓包含源信息的窗口出現在桌面上。
2.用滑鼠選擇要剪貼或複製的信息,然後點擊工具欄中的複製或剪貼按鈕(或打開菜單,選擇剪貼或複製命令項),如果你覺得麻煩,你也可使用鍵盤操作,“ctrl+x”代表剪切,“ctrl+c”代表複製。
3.啟動應用程序②,打開目標文件,將游標定位到插入點,單擊工具欄中的粘貼按鈕(或打開菜單選擇“粘貼”項),或使用鍵盤上的“ctrl+v”組合鍵。
在DOS 窗口中使用
在windows98中,你可以從 DOS程序提取信息后,放入其他程序中,但必須注意:DOS程序不是全屏方式,而必須運行在一個窗口中,複製的熱鍵也可能不是“ctrl+c”。
1.啟動DOS應用程序如:QBasic,Foxpro for dos。顯示要處理的信息,確認是窗口模式,而不是全屏幕,否則按ALT+ENTER鍵切換。
2.先點擊標記按鈕,按下滑鼠鍵,在希望複製的區域上拖動。
3.點擊“複製”按鈕,則信息存入剪貼板。
在 Microsoft office 組件中使用剪貼板
在使用電腦辦公的人員中,使用Microsoft office 的比例相當大。前面講的是系統剪貼板,其中只能存放一項內容,而“office 2000”剪貼板卻能容納12項內容,“office XP”、 “office 2003”剪貼板可容納多達24項內容。如果繼續複製,複製的內容會添加至剪貼板最後一項並清除第一項內容。調出“office 2000”剪貼板的方法:在工具欄上右擊,選中“剪貼板”即可,如圖(1),“剪貼板”板上的三個按鈕分別是:複製、全部粘貼、刪除。選中文字、圖片、表格及各種對象后,單擊複製按鈕,選中對象就成了“剪貼板”上的一個項目。當用滑鼠指針時指向某一項目時,就會顯示項目的內容或名稱,只要在該項目上單擊,該項目就粘貼到了游標處。你可以把在輸入某文檔時常用到的片語複製到“剪貼板”,就可大大提高你的輸入速度。
在office 各組件中經常要交換數據,我們就以在Word和 Excel交換一個有數據的表格為例,來說明使用“剪貼板”粘貼的神奇!
1.把Excel中的數據表格複製到Word中:在Excel中選中有數據的單元格,單擊複製按鈕。在Word中先定位插入點,然後選擇“編輯”菜單下的“選擇性粘貼”項,出現選擇性粘貼對話框。
(1)、若選擇“Microsoft Excel工作表對象”,則出現在Word窗口中的為圖片式的表格,可以象圖片一樣被拉大或縮小,雙擊時可以用Excel進行再編輯。
(2)、若選擇“帶格式文本”,則出現在Word窗口中的為一表格,可以使用Word中表格的任何編輯方法對它進行再編輯。
(3)、若選擇“無格式文本”,則出現在Word窗口中的只有表格中的數據。
(4)、你還可以選擇“圖片”、“點陣圖”、“增強型圖片”、適用於網頁的“HTML格式”等幾種形式,功能確實是強大!
(5)、若單選框選擇的是“粘貼鏈接”,則在Excel中修改原始數據,Word中相應的數據就會發生相同的變化。
2.把Word中的數據表格複製到Excel中:選定表格並單擊複製按鈕,在Excel中先定位插入的單元格。
(1)、若選擇“Microsoft Word 文檔對象”,則出現在Excel窗口中為圖片式的表格,表格可隨意移動、拉大或縮小,雙擊時可以用Word進行再編輯。
(2)、若選擇“圖片”,則出現在Excel窗口中的只有圖片式的表格,只能用圖片的處理方法來處理。
(3)、若選擇“文本” ,則出現在Excel窗口中的只有表格中的數據,沒有邊框。
(4)、你還可以選擇“Unicode文本”、“超級鏈接”、適用於網頁的“HTML格式”等幾種形式。
(5)、若單選框選擇的是“粘貼鏈接”,則在Word中修改原始數據,Excel中相應的數據就會發生相同的變化。
使用增強工具
前面我們提到了Office剪貼板強大的功能,在別的程序中也有這麼功能強大的剪貼板該多好啊?這就需要安裝剪貼板增強工具軟體,如超級剪貼板 4.01,使你擁有無數剪貼板,並可在其中任意選擇,排序,並可以保存為文件,即使一個月後仍然可以找到原來的剪貼內容。超級剪貼板支持任何形式的剪貼格式,包括文本,圖象,文件等等。
進行屏幕截圖
Print Screen鍵是一個拷屏鍵,我們按下Print Screen鍵,當前屏幕上顯示的內容將會被全部抓下來。通過Print Screen鍵可以迅速抓取當前屏幕內容,然後粘貼到“畫圖”或“Photoshop”之類的圖像處理程序中即可進行後期的處理。但我們通常只需要抓取當前活動窗口中的內容,因此在每次抓圖后都要進行適當的裁剪,十分的麻煩。其實,我們可以在按住“Alt”鍵的同時,按下“Print Screen”進行屏幕抓圖,這樣抓下來的圖像僅僅是當前活動窗口的內容,然後保存即可。
查看程序
當你想查看一下系統剪貼板中的內容時,你可以使用windows98附件中系統工具里的剪貼板查看程序,若你使用的是Windows2000、XP,你可以在附件中找到它,若沒有,你依次點擊“開始→運行”,在彈出的對話框中輸入“clipbrd”,即可打開剪貼簿查看器。我們不僅可以查看、刪除系統剪貼板中的內容,還可以用它將暫存在剪貼板的內容另存為擴展名為clp的文件。NT網路中每台計算機都有剪貼板,通過剪貼簿查看器文件菜單的“連接”,可以使網路中任何兩台計算機的剪貼板相連,這樣便可共享剪貼信息。
注意事項
1.Windows在複製文件時,可以複製一個超過1GB的文件,原來剪貼板中存放的只是文件的信息而已,並非整個文件本身;只有在複製非文件,諸如文本、圖片等時,剪貼板中存放的才是源數據本身。所以粘貼前刪除原文件,粘貼操作將不能進行。
2.系統剪貼板或增強剪貼板上存放的信息量較大時,將嚴重影響系統運行的速度,必要時採用複製一個字元來更新系統剪貼板里的信息,或點擊增強剪貼板的刪除按鈕,清空剪貼板上的信息,以清除RAM中被剪貼板佔用的空間。
使用方法
對於最新版的Word2010軟體,剪貼板的使用方法如下:
第1步,打開Word2010文檔窗口,選中一部分需要複製或剪切的內容,並執行“複製”或“剪切”命令。然後在“開始”功能區單擊“剪貼板”分組右下角的“顯示‘Office剪貼板’任務窗格”按鈕。
第2步,在打開的Word2010“剪貼板”任務窗格中可以看到暫存在Office剪貼板中的項目列表,如果需要粘貼其中一項,只需單擊該選項即可。
小提示:如果需要刪除Office剪貼板中的其中一項內容或幾項內容,可以單擊該項目右側的下拉三角按鈕,在打開的下拉菜單中執行“刪除”命令。
如果需要刪除Office剪貼板中的所有內容,可以單擊Office剪貼板內容窗格頂部的“全部清空”按鈕。
如何打開
當您從某個程序剪切或複製信息時,該信息會被移動到剪貼板並保留在那裡,直到您清除剪貼板或者您剪切或複製了另一片信息。“剪貼簿查看器”中的剪貼板窗口顯示了剪貼板的內容。可以在任何需要的時候將信息從剪貼板粘貼到文件中。但是,信息僅暫時存儲在剪貼板上。
一般情況下,剪貼板是隱藏著的,因為我們目的不是要查看上面的具體內容,僅僅是利用它來粘貼資料,所以:按“CTRL+C”複製內容,再按“CTRL+V”粘貼,或擊右鍵粘貼!
一、在Windows 9X系統中打開
依次點擊“開始”→“程序”→“附件”→“系統”→“剪貼板查看程序”,則打開“剪貼板查看窗口”。窗口中顯示的即為剪貼板上當前的內容。
二、在Windows XP系統中打開
①開始—→運行—→clipbrd,即可打開“剪貼板查看器”。見圖!
②右鍵單擊桌面,選擇“新建”命令下的“快捷方式”,彈出對話框,在位置域中輸入C:/Windows/system32/clipbrd.exe。單擊“下一步”直至“完成”。雙擊桌面上的快捷方式,就能查看剪貼板內容了。

剪貼板
C:\WINDOWS\system32\clip(一閃而過)
可以下載剪切板軟體:clipbrd.exe
如何安裝
在WINDOWS裡面,有個剪貼板查看程序,你可以通過這個程序看到你的‘中轉站’上放了些什麼東西。不過默認安裝WINDOWS的時候是不會安裝這個剪貼板查看程序的,要自己手動安裝。
安裝方法是在‘控制面板’裡面打開‘添加/刪除程序’,然後選擇‘WINDOWS組件安裝’,在‘附件’裡面找到‘剪貼板查看程序’,選中即可。
如何複製圖片
• 剪貼板不僅可以複製文本內容還支持複製圖片信息,主要可以通過以下方法:
• word等文字處理工具內點選圖片后右鍵複製
• 圖片編輯器(如畫圖、photoshop、ACDsee等)頂部菜單工具欄中複製圖片
• 使用鍵盤的PrintScreen
如何釋放掉內容
• 當我們在做「複製」>>「粘貼」或「剪切」>>「粘貼」的時候,操作系統都是把你剪切或複製的資料暫時先放到一個叫做「剪貼板」的區域里,等你要用的時候(例如執行粘貼),就會從剪貼板中把這資料抓出來。
存放在剪貼板中的資料並不會擺到硬碟上,它是一直存於你計算機的物理內存中(RAM),所以,你剪貼的對象體積越大(例如圖像之類),耗用的內存就越多,所以當你不再使用的時候(例如編輯完圖像之後),最好釋放掉剪貼板中的資料,可以避免系統產生越來越慢的問題。
清除方法1
• 有些圖像軟體在關閉的時候,會去檢查剪貼板中是不是有資料,如果有的話會幫你清掉(例如PhotoImpact 5),但是不是所有的圖像處理軟體都有此功能,所以有可能你的面板還有許多沒有用到的資源。
• 因為剪貼板一次只能存放一次資料,後面進來就會擠掉前面的,所以要它釋放空間很簡單,你只要隨便執行「複製」這動作,去「複製」一、二個文字就好,原先在你剪貼板中佔用海量存儲器的資料就被後面進來的這幾個「字」給擠掉了。
• 清除方法2
• 上面是不利用任何工具程序的前提下,來達到清除的目的。然而,Windows本身也有提供一個「剪貼板查看工具」,來查看、清除剪貼板的內容,但是這個工具程序並不是預設的安裝選項,除非你在安裝操作系統的時候,有勾起這一項,不然「剪貼板查看工具」是不會安裝到你計算機的 >>「附件」>>「系統工具」中的。
要安裝「剪貼板查看工具」的話,請到「控制面板」>>「添加 / 刪除程序」,開啟「添加 / 刪除程序」后,到「Windows 安裝程序」,選「系統工具」,按「詳細資料」,勾起「剪貼板查看工具」,按確定。
安裝過程會用到 Windows CD,請準備好。開啟「剪貼板查看工具」后,你看到的就是目前剪貼板中的內容,要清除,就到「編輯」,選「刪除」。