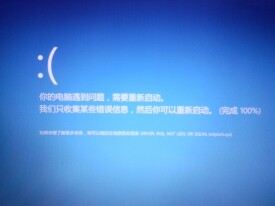電腦故障
電腦故障
電腦出現的故障原因撲朔迷離,讓人難以捉摸。並且由於Windows操作系統的組件相對複雜,電腦一旦出現故障,對於普通用戶來說,想要準確地找出其故障的原因幾乎是不可能的。那麼是否是說如果遇到電腦故障的時候,就完全束手無策了呢?其實並非如此,使電腦產生故障的原因雖然有很多,但是,只要細心觀察,認真總結,還是可以掌握一些電腦故障的規律和處理辦法的。在本期的小冊子中,就將一些最為常見也是最為典型的電腦故障的診斷、維護方法展示,通過它,就會發現——解決電腦故障方法就在身邊,簡單,但有效!
主板是整個電腦的關鍵部件,在電腦起著至關重要的作用。如果主板產生故障將會影響到整個PC機系統的工作。下面,就一起來看看主板在使用過程中最常見的故障有哪些。
常見故障一:開機無顯示
電腦開機無顯示,首先要檢查的就是是BIOS。主板的BIOS中儲存著重要的硬體數據,同時BIOS也是主板中比較脆弱的部分,極易受到破壞,一旦受損就會導致系統無法運行,出現此類故障一般是因為主板BIOS被CIH病毒破壞造成(當然也不排除主板本身故障導致系統無法運行。)。一般BIOS被病毒破壞后硬碟里的數據將全部丟失,所以可以通過檢測硬碟數據是否完好來判斷BIOS是否被破壞,如果硬碟數據完好無損,那麼還有三種原因會造成開機無顯示的現象:
1. 因為主板擴展槽或擴展卡有問題,導致插上諸如音效卡等擴展卡後主板沒有響應而無顯示。
2.免跳線主板在CMOS里設置的CPU頻率不對,也可能會引發不顯示故障,對此,只要清除CMOS即可予以解決。清除CMOS的跳線一般在主板的鋰電池附近,其默認位置一般為1、2短路,只要將其改跳為2、3短路幾秒種即可解決問題,對於以前的老主板如若用戶找不到該跳線,只要將電池取下,待開機顯示進入CMOS設置后再關機,將電池上上去亦達到CMOS放電之目的。
3. 主板無法識別內存、內存損壞或者內存不匹配也會導致開機無顯示的故障。某些老的主板比較挑剔內存,一旦插上主板無法識別的內存,主板就無法啟動,甚至某些主板不給任何故障提示(鳴叫)。當然也有的時候為了擴充內存以提高系統性能,結果插上不同品牌、類型的內存同樣會導致此類故障的出現,因此在檢修時,應多加註意。
對於主板BIOS被破壞的故障,可以插上ISA顯卡看有無顯示(如有提示,可按提示步驟操作即可。),倘若沒有開機畫面,可以自己做一張自動更新BIOS的軟盤,重新刷新BIOS,但有的主板BIOS被破壞后,軟碟機根本就不工作,此時,可嘗試用熱插拔法加以解決(曾經嘗試過,只要BIOS相同,在同級別的主板中都可以成功燒錄。)。但採用熱插拔除需要相同的BIOS外還可能會導致主板部分元件損壞,所以可靠的方法是用寫碼器將BIOS更新文件寫入BIOS裡面(可找有此服務的電腦商解決比較安全)。
開機無顯示故障檢查流程:
一、開機能聽到“嘀”一聲(正常啟動聲音);
說明主機啟動正常,若無顯示,則檢查顯示電源是否正常;檢查數據線是否鬆動(若主板有集成顯卡和獨立顯卡,則檢查是否插的正確)。檢查顯卡是否鬆動或被氧化了,重新插拔一下(若集成顯卡則檢查內存)。
二、開機聽不到“嘀”一聲;
說明故障在於主機,打開機箱檢查。
1、通電開機,若電源和CPU風扇運轉正常。
則可能是內存被氧化。處理辦法:斷開主機電源,拔下內存,用橡皮擦拭后重新插牢。(若裝有獨立顯卡,則按此法檢查獨立顯卡)。
2、通電后,CPU風扇不轉;
則可能是主板供電故障,檢查是否漏液或鼓包電容。若沒有,則故障較隱蔽,請專人檢查。
3、通電后,電源風扇不轉;
則首先檢查電源插頭是否鬆動。若插頭正常,則斷開電源插頭,用曲別針或鐵絲連接插頭的“綠線”和“黑線”孔后,再接通電源,若風扇運轉,說明電源正常。若不轉,說明電源壞了,更換電源。
常見故障二:CMOS設置不能保存
此類故障一般是由於主板電池電壓不足造成,對此予以更換即可,但有的主板電池更換后同樣不能解決問題,此時有兩種可能:
1. 主板電路問題,對此要找專業人員維修;
2. 主板CMOS跳線問題,有時候因為錯誤的將主板上的CMOS跳線設為清除選項,或者設置成外接電池,使得CMOS數據無法保存。
常見故障三:在Windows下安裝主板驅動程序后出現死機或光碟機讀盤速度變慢的現象
在一些雜牌主板上有時會出現此類現象,將主板驅動程序裝完后,重新啟動計算機不能以正常模式進入Windows 98桌面,而且該驅動程序在Windows 98下不能被卸載。如果出現這種情況,建議找到最新的驅動重新安裝,問題一般都能夠解決,如果實在不行,就只能重新安裝系統。
常見故障四:安裝Windows或啟動Windows時滑鼠不可用
出現此類故障的軟體原因一般是由於CMOS設置錯誤引起的。在CMOS設置的電源管理欄有一項modem use IRQ項目,他的選項分別為3、4、5......、NA,一般它的默認選項為3,將其設置為3以外的中斷項即可。
常見故障五:電腦頻繁死機,在進行CMOS設置時也會出現死機現象
在CMOS里發生死機現象,一般為主板或CPU有問題,如若按下法不能解決故障,那就只有更換主板或CPU了。
出現此類故障一般是由於主板Cache有問題或主板設計散熱不良引起,筆者在815EP主板上就曾發現因主板散熱不夠好而導致該故障的現象。在死機后觸摸CPU周圍主板元件,發現其溫度非常燙手。在更換大功率風扇之後,死機故障得以解決。對於Cache有問題的故障,可以進入CMOS設置,將Cache禁止后即可順利解決問題,當然,Cache禁止后速度肯定會受到有影響。
常見故障六:主板COM口或并行口、IDE口失靈
出現此類故障一般是由於用戶帶電插拔相關硬體造成,此時用戶可以用多功能卡代替,但在代替之前必須先禁止主板上自帶的COM口與并行口(有的主板連IDE口都要禁止方能正常使用)。
顯卡常見故障及解決方法
常見故障一:開機無顯示
此類故障一般是因為顯卡與主板接觸不良或主板插槽有問題造成。對於一些集成顯卡的主板,如果顯存共用主內存,則需注意內存條的位置,一般在第一個 內存條插槽上應插有內存條。由於顯卡原因造成的開機無顯示故障,開機后一般會發出一長兩短的蜂鳴聲(對於AWARD BIOS顯卡而言)。
常見故障二:顯示花屏,看不清字跡
此類故障一般是由於顯示器或顯卡不支持高解析度而造成的。花屏時可切換啟動模式到安全模式,然後再在Windows 98下進入顯示設置,在16色狀態下點選“應用”、“確定”按鈕。重新啟動,在Windows 98系統正常模式下刪掉顯卡驅動程序,重新啟動計算機即可。也可不進入安全模式,在純DOS環境下,編SYSTEM.INI文件,將display.drv=pnpdrver改為display.drv=vga.drv后,存檔退出,再在Windows里更新驅動程序。
常見故障三:顏色顯示不正常,此類故障一般有以下原因:
1. 顯示卡與顯示器信號線接觸不良
2. 顯示器自身故障
3. 在某些軟體里運行時顏色不正常,一般常見於老式機,在BIOS里有一項校驗顏色的選項,將其開啟即可
4. 顯卡損壞;
5. 顯示器被磁化,此類現象一般是由於與有磁性能的物體過分接近所致,磁 化后還可能會引起顯示畫面出現偏轉的現象。
常見故障四:死機
出現此類故障一般多見於主板與顯卡的不兼容或主板與顯卡接觸不良;顯卡與其它擴展卡不兼容也會造成死機。
常見故障五:屏幕出現異常雜點或圖案
此類故障一般是由於顯卡的顯存出現問題或顯卡與主板接觸不良造成。需清潔顯卡金手指部位或更換顯卡。
常見故障六:顯卡驅動程序丟失
顯卡驅動程序載入,運行一段時間后驅動程序自動丟失,此類故障一般是由 於顯卡質量不佳或顯卡與主板不兼容,使得顯卡溫度太高,從而導致系統運行不穩定或出現死機,此時只有更換顯卡。
此外還有一類特殊情況,以前能載入顯卡驅動程序,但在顯卡驅動程序載入后,進入Windows時出現死機。可更換其它型號的顯卡在載入其驅動程序后,插入舊顯卡予以解決。如若還不能解決此類故障,則說明註冊表故障,對註冊表進 行恢復或重新安裝操作系統即可。
常見故障一
音效卡無聲
出現這種故障常見的原因有:
1.驅動程序默認輸出為“靜音”。單擊屏幕右下角的聲音小圖標(小嗽叭),出現音量調節滑塊,下方有“靜音”選項,單擊前邊的複選框,清除框內的對號,即可正常發音。
2.音效卡與其它插卡有衝突。解決辦法是調整PnP卡所使用的系統資源,使各卡互不干擾。有時,打開“設備管理”,雖然未見黃色的驚嘆號(衝突標誌),但音效卡就是不發聲,其實也是存在衝突,只是系統沒有檢查出來。
3. 安裝了Direct X后音效卡不能發聲了。說明此音效卡與Direct X兼容性不好,需要更新驅動程序。
4. 一個聲道無聲。檢查音效卡到音箱的音頻線是否有斷線。
常見故障二:
音效卡發出的噪音過大
出現這種故障常見的原因有:
1. 插卡不正。由於機箱製造精度不夠高、音效卡外擋板製造或安裝不良導致音效卡不能與主板擴展槽緊密結合,目視可見音效卡上“金手指”與擴展槽簧片有錯位。這種現象在ISA卡或PCI卡上都有,屬於常見故障。一般可用鉗子校正。
2. 有源音箱輸入接在音效卡的Speaker輸出端。對於有源音箱,應接在音效卡的Line out端,它輸出的信號
沒有經過音效卡上的功放,雜訊要小得多。有的音效卡上只有一個輸出端,是Line out還是Speaker要靠卡上的跳線決定,廠家的默認方式常是Speaker,所以要拔下音效卡調整跳線。
3. Windows自帶的驅動程序不好。在安裝音效卡驅動程序時,要選擇“廠家提供的驅動程序”而不要選
“Windows默認的驅動程序”如果用“添加新硬體”的方式安裝,要選擇“從磁碟安裝”而不要從列表框中選擇。如果已經安裝了Windows自帶的驅動程序,可選“控制面板→系統→設備管理→聲音、視頻和遊戲控制器”,點中各分設備,選“屬性→驅動程序→更改驅動程序→從磁碟安裝”。這時插入音效卡附帶的磁碟或光碟,裝入廠家提供的驅動程序。
常見故障三:
音效卡無法“即插即用”
1. 盡量使用新驅動程序或替代程序。筆者曾經有一塊音效卡,在Windows 98下用原驅動盤安裝驅動程序怎麼也裝不上,只好用Creative SB16驅動程序代替,一切正常。後來升級到Windows Me,又不正常了再換用Windows 2000(完整版)自帶的音效卡驅動程序才正常。
2. 最頭痛的問題莫過於Windows 9X下檢測到即插即用設備卻偏偏自作主張安裝驅動程序,這個驅動程序偏是不能用的,以後,每次刪掉重裝都會重複這個問題,並且不能用“添加新硬體”的方法解決。筆者在這裡泄露一個獨門密招:進入Win9xinfother目錄,把關於音效卡的*.inf文件統統刪掉再重新啟動後用手動安裝,這一著百分之百靈驗,曾救活無數音效卡性命……當然,修改註冊表也能達到同樣的目的。
3. 不支持PnP音效卡的安裝(也適用於不能用上述PnP方式安裝的PnP音效卡):進入“控制面板”/“添加新硬體”/“下一步”,當提示“需要Windows搜索新硬體嗎?”時,選擇“否”,而後從列表中選取“聲音、視頻和遊戲控制器”用驅動盤或直接選擇音效卡類型進行安裝。
常見故障四:
播放CD無聲
1. 完全無聲。用Windows 98的“CD播放器”放CD無聲,但“CD播放器”又工作正常,這說明是光碟機的音頻線沒有接好。使用一條4芯音頻線連接CD-ROM的模擬音頻輸出和音效卡上的CD-in即可,此線在購買CD-ROM時會附帶。
2. 只有一個聲道出聲。光碟機輸出口一般左右兩線信號,中間兩線為地線。由於音頻信號線的4條線顏色一般不同,可以從線的顏色上找到一一對應介面。若音效卡上只有一個介面或每個介面與音頻線都不匹配,只好改動音頻線的接線順序,通常只把其中2條線對換即可。
常見故障五:
PCI音效卡出現爆音
一般是因為PCI顯卡採用Bus Master技術造成掛在PCI匯流排上的硬碟讀寫、滑鼠移動等操作時放大了背景
雜訊的緣故。解決方法:關掉PCI顯卡的Bus Master功能,換成AGP顯卡,將PCI音效卡換插槽上。
常見故障六:
無法正常錄音
首先檢查麥克風是否有沒有錯插到其他插孔中了,其次,雙擊小喇叭,選擇選單上的“屬性→錄音”,看看各項設置是否正確。接下來在“控制面板→多媒體→設備”中調整“混合器設備”和“線路輸入設備”,把它們設為“使用”狀態。如果“多媒體→音頻”中“錄音”選項是灰色的那可就糟了,當然也不是沒有挽救的餘地,可以試試“添加新硬體→系統設備”中的添加“ISA Plug and Play bus”,索性把音效卡隨卡工具軟體安裝后重新啟動。
常見故障七:
無法播放Wav音樂、Midi音樂
不能播放Wav音樂現象比較罕見,常常是由於“多媒體”→“設備”下的“音頻設備”不只一個,禁用一個即可;無法播放MIDI文件則可能有以下3種可能:
1. 早期的ISA音效卡可能是由於16位模式與32位模式不兼容造成MIDI播放的不正常,通過安裝軟體波表的
方式應該可以解決
2. 如今流行的PCI音效卡大多採用波表合成技術,如果MIDI部分不能放音則很可能因為您沒有載入適當的波表音色庫。
3. Windows音量控制中的MIDI通道被設置成了靜音模式。
常見故障八:PCI音效卡在WIN98下使用不正常
有些用戶反映,在音效卡驅動程序安裝過程中一切正常,也沒有出現設備衝突,但在WIN98下面就是無法出聲或是出現其他故障。這種現象通常出現在PCI音效卡上,請檢查一下安裝過程中您把PCI音效卡插在的哪條PCI插槽上。有些朋友出於散熱的考慮,喜歡把音效卡插在遠離AGP插槽,靠近ISA插槽的那幾條PCI插槽中。問題往往就出現在這裡,因為Windows98有一個Bug:有時只能正確識別插在PCI-1和PCI-2兩個槽的音效卡。而在ATX主板上緊靠AGP的兩條PCI才是PCI-1和PCI-2(在一些ATX主板上恰恰相反,緊靠ISA的是PCI-1),所以如果您沒有把PCI音效卡安裝在正確的插槽上,問題就會產生了。
簡介
硬碟是負責存儲的資料的軟體的倉庫,硬碟的故障如果處理不當往往會導致系統的無法啟動和數據的丟失,那麼,當應該如何應對硬碟的常見故障呢?
常見故障一:
系統不認硬碟
系統從硬碟無法啟動,從A盤啟動也無法進入C盤,使用CMOS中的自動監測功能也無法發現硬碟的存在。這種故障大都出現在連接電纜或IDE埠上,硬碟本身故障的可能性不大,可通過重新插接硬碟電纜或者改換IDE口及電纜等進行替換試驗,就會很快發現故障的所在。如果新接上的硬碟也不被接受,一個常見的原因就是硬碟上的主從跳線,如果一條IDE硬碟線上接兩個硬碟設備,就要分清楚主從關係。
常見故障二:
硬碟無法讀寫或不能辨認
這種故障一般是由於CMOS設置故障引起的。CMOS中的硬碟類型正確與否直接影響硬碟的正常使用。現在的機器都支持“IDE Auto Detect”的功能,可自動檢測硬碟的類型。當硬碟類型錯誤時,有時乾脆無法啟動系統,有時能夠啟動,但會發生讀寫錯誤。比如CMOS中的硬碟類型小於實際的硬碟容量,則硬碟後面的扇區將無法讀寫,如果是多分區狀態則個別分區將丟失。還有一個重要的故障原因,由於目前的IDE都支持邏輯參數類型,硬碟可採用“Normal,LBA,Large”等,如果在一般的模式下安裝了數據,而又在CMOS中改為其它的模式,則會發生硬碟的讀寫錯誤故障,因為其映射關係已經改變,將無法讀取原來的正確硬碟位置。
常見故障三:
系統無法啟動
造成這種故障通常是基於以下四種原因:
1. 主引導程序損壞
2.分區表損壞
3. 分區有效位錯誤
4. DOS引導文件損壞
其中,DOS引導文件損壞最簡單,用啟動盤引導后,向系統傳輸一個引導文件就可以了。主引導程序損壞和分區有效位損壞一般也可以用FDISK /MBR強制覆寫解決。分區表損壞就比較麻煩了,因為無法識別分區,系統會把硬碟作為一個未分區的裸盤處理,因此造成一些軟體無法工作。不過有個簡單的方法——使用Windows 2000。找個裝有Windows 2000的系統,把受損的硬碟掛上去,開機后,由於Windows 2000為了保證系統硬體
的穩定性會對新接上去的硬碟進行掃描。Windows 2000的硬碟掃描程序CHKDSK對於因各種原因損壞的硬碟都
有很好的修復能力,掃描完了基本上也修復了硬碟。
分區表損壞還有一種形式,這裡姑且稱之為“分區映射”,具體的表現是出現一個和活動分區一樣的分區。一樣包括文件結構,內容,分區容量。假如在任意區對分區內容作了變動,都會在另一處體現出來,好像是映射的影子一樣。曾遇上過,6.4G的硬碟變成8.4G(映射了2G的C區)。這種問題特別尷尬,這問題不影響使用,不修復的話也不會有事,但要修復時,NORTON的DISKDOCTOR和PQMAGIC卻都變成了睜眼瞎,對分區總容量和硬碟實際大小不一致視而不見,滿口沒問題的敷衍。對付這問題,只有GHOST覆蓋和用NORTON的拯救盤恢復分區表。
常見故障四:
硬碟出現壞道
這是個令人震驚,人見人怕的詞。近來IBM口碑也因此江河日下。用系統Windows 系統自帶的磁碟掃描程序SCANDISK掃描硬碟的時候,系統提示說硬碟可能有壞道,隨後閃過一片恐怖的藍色,一個個小黃方塊慢慢的伸展開,然後,在某個方塊上被標上一個“B”……
其實,這些壞道大多是邏輯壞道,是可以修復的。根本用不著送修(據說廠商之所以開發自檢工具就是因為受不了返修的硬碟中的一半根本就是好的這一“殘酷的”事實)。
那麼,當出現這樣的問題的時候,應該怎樣處理呢?
一旦用“SCANDISK”掃描硬碟時如果程序提示有了壞道,首先應該重新使用各品牌硬碟自己的自檢程序進行完全掃描。注意,別選快速掃描,因為它只能查出大約90%的問題。為了讓自己放心,在這多花些時間是值得的。
如果檢查的結果是“成功修復”,那可以確定是邏輯壞道,可以拍拍胸脯喘口氣了;假如不是,那就沒有什麼修復的可能了,如果硬碟還在保質期,那趕快那去更換吧。
由於邏輯壞道只是將簇號作了標記,以後不再分配給文件使用。如果是邏輯壞道,只要將硬碟重新格式化就可以了。但為了防止格式化可能的丟棄現象(因為簇號上已經作了標記表明是壞簇,格式化程序可能沒有檢查就接受了這個“現實”,於是丟棄該簇),最好還是重分區,使用如IBM DM之類的軟體還是相當快的,或者GHOST覆蓋也可以,只是這兩個方案都多多少少會損失些數據。
常見故障五:
硬碟容量與標稱值明顯不符
一般來說,硬碟格式化后容量會小於標稱值,但此差距絕不會超過20%,如果兩者差距很大,則應該在開機時進入BIOS設置。在其中根據硬碟作合理設置。如果還不行,則說明可能是主板不支持大容量硬碟,此時可以嘗試下載最新的主板BIOS並進行刷新來解決。此種故障多在大容量硬碟與較老的主板搭配時出現。另外,由於突然斷電等原因使BIOS設置產生混亂也可能導致這種故障的發生。
常見故障六:無論使用什麼設備都不能正常引導系統
“邏輯鎖”的上鎖原理:計算機在引導DOS系統時將會搜索所有邏輯盤的順序,當DOS被引導時,首先要去找主引導扇區的分區表信息,然後查找各擴展分區的邏輯盤。“邏輯鎖”修改了正常的主引導分區記錄,將擴展分區的第一個邏輯盤指向自己,使得DOS在啟動時查找到第一個邏輯盤后,查找下個邏輯盤總是找到自己,這樣一來就形成了死循環。
給“邏輯鎖”解鎖比較容易的方法是“熱拔插”硬碟電源。就是在當系統啟動時,先不給被鎖的硬碟加
電,啟動完成後再給硬碟“熱插”上電源線,這樣系統就可以正常控制硬碟了。這是一種非常危險的方法,為了降低危險程度,碰到“邏輯鎖”后,大家最好依照下面幾種比較簡單和安全的方法處理。
1. 首先準備一張啟動盤,然後在其他正常的機器上使用二進位編輯工具(推薦UltraEdit)修改軟盤上的IO.SYS文件(修改前記住先將該文件的屬性改為正常),具體是在這個文件裡面搜索第一個“55AA”字元串,找到以後修改為任何其他數值即可。用這張修改過的系統軟盤就可以順利地帶著被鎖的硬碟啟動了。不過這時由於該硬碟正常的分區表已經被破壞,無法用“Fdisk”來刪除和修改分區,這時可以用Diskman等軟體恢復或重建分區即可。
2. 因為DM是不依賴於主板BIOS來識別硬碟的硬碟工具,就算在主板BIOS中將硬碟設為“NONE”,DM也可識別硬碟並進行分區和格式化等操作,所以也可以利用DM軟體為硬碟解鎖。
首先將DM拷到一張系統盤上,接上被鎖硬碟后開機,按“Del”鍵進入BIOS設置,將所有IDE介面設為
“NONE”並保存後退出,然後用軟盤啟動系統,系統即可“帶鎖”啟動,因為此時系統根本就等於沒有硬碟。啟動后運行DM,會發現DM可以識別出硬碟,選中該硬碟進行分區格式化就可以了。這種方法簡單方便,但是有一個致命的缺點,就是硬碟上的數據保不住了
常見故障七:開機時硬碟無法自舉,系統不認硬碟
這種故障往往是最令人感到可怕的。產生這種故障的主要原因是硬碟主引導扇區數據被破壞,表現為硬碟主引導標誌或分區標誌丟失。這種故障的罪魁禍首往往是病毒,它將錯誤的數據覆蓋到了主引導扇區中。市面上一些常見的殺毒軟體都提供了修復硬碟的功能,大家不妨一試。但若手邊無此類工具盤,則可嘗試將全0數據寫入主引導扇區,然後重新分區和格式化,其方法如下:用一張乾淨的DOS啟動盤啟動計算機,進入A:\>后輸入以下命令(括弧內為註釋):
A:\>DEBUG(進入DEBUG程序)
-F 100 3FF0(將數據區的內容清為0)
-A 400(增加下面的命令)
MOV AX,0301
MOV BX,0100
MOV CX,0001
MOV DX,0080
INT 13
INT 03
-G=400(執行對磁碟進行操作的命令)
-Q(退DEBUG程序)
用這種方法一般能使硬碟復活,但由於要重新分區和格式化,裡面的數據可就難保了。以上是硬碟在日常使用中的一些常見故障及解決方法,希望能對大家有所啟發。如果硬碟的故障相當嚴重並不能用上述的一些方法處理時,則很可能是機械故障。由於硬碟的結構相當複雜,所以不建議用戶自己拆卸,而應求助於專業人員予以維修.
簡介
內存是電腦中最重要的配件之一,它的作用毋庸置疑,那麼內存最常見的故障都有哪些呢?
常見故障一:
開機無顯示
內存條原因出現此類故障一般是因為內存條與主板內存插槽接觸不良造成,只要用橡皮擦來回擦試其金手指部位即可解決問題(不要用酒精等清洗),還有就是內存損壞或主板內存槽有問題也會造成此類故障。
由於內存條原因造成開機無顯示故障,主機揚聲器一般都會長時間蜂鳴(針對Award Bios而言)。
常見故障二:Windows註冊表經常無故損壞,提示要求用戶恢復 此類故障一般都是因為內存條質量不佳引起,很難予以修復,唯有更換一途。
常見故障三:
Windows經常自動進入安全模式
此類故障一般是由於主板與內存條不兼容或內存條質量不佳引起,常見於高頻率的內存用於某些不支持此頻率內存條的主板上,可以嘗試在CMOS設置內降低內存讀取速度看能否解決問題,如若不行,那就只有更換內存條了。
常見故障四:
隨機性死機
此類故障一般是由於採用了幾種不同晶元的內存條,由於各內存條速度不同產生一個時間差從而導致死
機,對此可以在CMOS設置內降低內存速度予以解決,否則,唯有使用同型號內存。還有一種可能就是內存條與主板不兼容,此類現象一般少見,另外也有可能是內存條與主板接觸不良引起電腦隨機性死機。01
常見故障五:
內存加大后系統資源反而降低
此類現象一般是由於主板與內存不兼容引起,常見於高頻率的內存內存條用於某些不支持此頻率的內存條的主板上,當出現這樣的故障后可以試著在COMS中將內存的速度設置得低一點試試。
常見故障六:運行某些軟體時經常出現內存不足的提示 此現象一般是由於系統盤剩餘空間不足造成,可以刪除一些無用文件,多留一些空間即可,一般保持在
300M左右為宜。
常見故障七:從硬碟引導安裝Windows進行到檢測磁碟空間時,系統提示內存不足
此類故障一般是由於用戶在config.sys文件中加入了emm386.exe文件,只要將其屏蔽掉即可解決問題
光碟機是電腦硬體中使用壽命最短的配件之一。其實很多報廢的光碟機仍有很大的利用價值,只要略微維修一下就可以了。這往往不需要具有什麼高深的無線電專業知識,也不需要使用什麼太複雜的維修工具及材料。只要細心觀察故障現象並參照執行下面的一些排除方法,相信老光碟機還是能恢復昔日“風采”的。
常見故障一:光碟機工作時硬碟燈始終閃爍
這是一種假象,實際上並非如此。硬碟燈閃爍是因為光碟機與硬碟同接在一個IDE介面上,光碟工作時也控制了硬碟燈的結果。可將光碟機單元獨接在一個IDE介面上。
常見故障二:在Windows環境下對CD-ROM進行操作時顯示“32磁碟訪問失敗”,然後死機
很顯然,Windows的32位磁碟存取對CD-ROM有一定的影響。CD-ROM大部分接在硬碟的IDE介面上,不支持Windows的32位磁碟存取功能,使Windows產生了內部錯誤而死機。進入Windows后,在“主群組”中雙擊“控制面板”,進入“386增強模式”設置,單擊“虛擬內存”按鈕后再單擊“更改”,把左下角的“32位磁碟訪問”核實框關閉,在確認后,再重啟動Windows,在Windows中再訪問CD-ROM進就不會出錯誤。
常見故障三:光碟機無法正常讀盤,屏幕上顯示:“驅動器X上沒有磁碟,插入磁碟再試”,或"CDR101:NOT READY READING DRIVE X ABORT .RETRY.FALL?"偶爾進出盒幾次也都讀盤,但不久又不讀盤。
在此情況下,應先檢測病毒,用殺毒軟體進行對整機進行查殺毒,如果沒有發現病毒可用文件編輯軟體打開C盤根目錄下的CONFIG.SYS”文件,查看其中是否又掛上光碟機動程序及驅動程序是否被破壞,並進行處理,還可用文本編輯軟體查看"AUIOEXEC.BAT"文件中是否有"MSCDEX.EXE/D:MSCDOOO /M:20/V".若以上兩步未發現問題,可拆卸光碟機維修。
常見故障四:光碟機使用時出現讀寫錯誤或無盤提示
這種現象大部分是在換盤時還沒有就位就對光碟機進行操作所引起的故障。對光碟機的所有的操作都必需要等光碟指示燈顯示為就好位時才可進行操作。在播放影碟時也應將時間調到零時再換盤,這樣就可以避免出現上述錯誤。
常見故障五:在播放電影VCD時出現畫面停頓或破碎現象
檢查一下AUTOEXEC.BAT文件中的“SMARTDRV”是否放在MSCDEX.EXE之後。若是,則應將SMARTDRV語句放到MSCDEX.EXE之前;不使用光碟機的高速黨組地衝程序,改為SMARTDRV.EXE/U;故障即可排除。
常見故障六:光碟機在讀數據時,有時讀不出,並且讀盤的時間變長
光碟機讀盤不出的硬體故障主要集中在激光頭組件上,且可分為二種情況:一種是使用太久造成激光管老化;另一種是光電管表面太臟或激光管透鏡太臟及位移變形。所以在對激光管功率進行調整時,還需對光電管和激光管透鏡進行清洗。
光電管及聚焦透鏡的清洗方法是:拔掉連接激光頭組件的一組扁平電纜,記住方向,拆開激光頭組件。這時能看到護套罩著激光頭聚焦透鏡,去掉護套後會發現聚焦透鏡由四根細銅絲連接到聚焦、尋跡線圈上,光電管組件安裝在透鏡正下方的小孔中。用細鐵絲包上棉花沾少量蒸餾水擦拭(不可用酒精擦拭光電管和聚焦透鏡表面),並看看透鏡是否水平懸空正對激光管,否則須適當調整。至此,清洗工作完畢。
調整激光頭功率。在激光頭組件的側面有1個像十字螺釘的小電位器。用色筆記下其初始位置,一般先順時針旋轉5°~10°,裝機試機不行再逆時針旋轉5°~10°,直到能順利讀盤。注意切不可旋轉太多,以免功率太大而燒毀光電管。
常見故障七:開機檢測不到光碟機或者檢測失敗
這有可能是由於光碟機數據線接頭鬆動、硬碟數據線損毀或光碟機跳線設置錯誤引起的,遇到這種問題的時候,首先應該檢查光碟機的數據線接頭是否鬆動,如果發現沒有插好,就將其重新插好、插緊。如果這樣仍然不能解決故障,那麼可以找來一根新的數據線換上試試。這時候如果故障依然存在的話,就需要檢查一下光碟的跳線設置了,如果有錯誤,將其更改即可。
簡介
滑鼠的故障分析與維修比較簡單,大部分故障為介面或按鍵接觸不良、斷線、機械定位系統臟污。少數故障為滑鼠內部元器件或電路虛焊,這主要存在於某些劣質產品中,其中尤以發光二極體、IC電路損壞居多。
常見故障一:
找不到滑鼠
1. 滑鼠徹底損壞,需要更換新滑鼠。
2. 滑鼠與主機連接串口或PS/2口接觸不良,仔細接好線后,重新啟動即可。
3.主板上的串口或PS/2口損壞,這種情況很少見,如果是這種情況,只好去更換一個主板或使用多功能卡上的串口。
4. 滑鼠線路接觸不良,這種情況是最常見的。接觸不良的點多在滑鼠內部的電線與電路板的連接處。故障只要不是再PS/2接頭處,一般維修起來不難。通常是由於線路比較短,或比較雜亂而導致滑鼠線被用力拉扯的原因,解決方法是將滑鼠打開,再使用電烙鐵將焊點焊好。還有一種情況就是滑鼠線內部接觸不良,是由於時間長而造成老化引起的,這種故障通常難以查找,更換滑鼠是最快的解決方法。
常見故障二:
滑鼠能顯示,但無法移動
滑鼠的靈活性下降,滑鼠指針不像以前那樣隨心所欲,而是反應遲鈍,定位不準確,或乾脆不能移動了。這種情況主要是因為滑鼠里的機械定位滾動軸上積聚了過多污垢而導致傳動失靈,造成滾動不靈活。維修的重點放在滑鼠內部的X軸和Y軸的傳動機構上。解決方法是,可以打開膠球鎖片,將滑鼠滾動球卸下來,用乾淨的布蘸上中性洗滌劑對膠球進行清洗,摩擦軸等可用採用酒精進行擦洗。最好在軸心處滴上幾滴縫紉機油,但一定要仔細,不要流到摩擦面和碼盤柵縫上了。將一切污垢清除后,滑鼠的靈活性恢復如初。
常見故障三:
滑鼠按鍵失靈
1. 滑鼠按鍵無動作,這可能是因為滑鼠按鍵和電路板上的微動開關距離太遠或點擊開關經過一段時間的使用而反彈能力下降。拆開滑鼠,在滑鼠按鍵的下面粘上一塊厚度適中的塑料片,厚度要根據實際需要而確定,處理完畢后即可使用。
2. 滑鼠按鍵無法正常彈起,這可能是因為當按鍵下方微動開關中的碗形接觸片斷裂引起的,尤其是塑料簧片長期使用后容易斷裂。如果是三鍵滑鼠,那麼可以將中間的那一個鍵拆下來應急。如果是品質好的原裝名牌滑鼠,則可以焊下,拆開微動開關,細心清洗觸點,上一些潤滑脂后,裝好即可使用。
簡介
鍵盤在使用過程中,故障的表現形式是多種多樣的,原因也是多方面的。有接觸不良故障,有按鍵本身的機械故障,還有邏輯電路故障、虛焊、假焊、焊和金屬孔氧化等故障.維修時要根據不同的故障現象進行分析判斷,找出產生故障原因,進行相應的修理。
常見故障一:
“卡鍵”
鍵盤上一些鍵,如空格鍵、回車鍵不起作用,有時,需按無數次才輸入—個或兩個字元,有的鍵,如游標鍵按下后不再起來,屏幕上游標連續移動,此時鍵盤其它字元不能輸入,需再按一次才能彈起來。
這種故障為鍵盤的“卡鍵”故障,不僅僅是使用很久的舊鍵盤,有個別沒用多久的新鍵盤上,鍵盤的卡鍵故障也有時發生。出現鍵盤的卡鍵現象主要由以下兩個原因造成的:一種原因就是鍵帽下面的插柱位置偏移,使得鍵帽按下后與鍵體外殼卡住不能彈起而造成了卡鍵,此原因多發生在新鍵盤或使用不久的鍵盤上。另一個原因就是按鍵長久使用后,複位彈簧彈性變得很差,彈片與按桿摩擦力變大,不能使按鍵彈起而造成卡鍵,此種原因多發生在長久使用的鍵盤上。當鍵盤出現卡鍵故障時,可將鍵帽撥下,然後按動按桿。若按桿彈不起來或乏力,則是由第二種原因造成的,否則為第一種原因所致。若是由於鍵帽與鍵體外殼卡住的原因造成“卡鍵”故障,則可在鍵帽與鍵體之間放一個墊片,該墊片可用稍硬一些的塑料(如廢棄的軟磁碟外套)做成,其大小等於或略大於鍵體尺寸,並且在按桿通過的位置開一個可使銨桿我愛潯陽江通過的方孔,將其套在按桿上后,插上鍵帽;用此墊片阻止鍵帽與鍵體卡住,即可修復故障按鍵;若是由於彈簧疲勞,彈片阻力變大的原因造成卡鍵故障,這時可特鍵體打開,稍微拉伸複位彈簧使其恢復彈性;取下彈片將鍵體恢復。通過取下彈片,減少按桿彈起的阻力,從而使故障按鍵得到了恢復。
常見故障二:
某些字元不能輸入
若只有某一個鍵字元不能輸入,則可能是該按鍵失效或焊點虛焊。檢查時,按照上面敘述的方法打開鍵
盤,用萬用表電阻檔測量接點的通斷狀態。若鍵按下時始終不導通,則說明按鍵簧片疲勞或接觸不良,需要修理或更換;若鍵按下時接點通斷正常,說明可能是因虛焊、焊或金屑孔氧化所致,可沿著印刷線路逐段測量,找出故障進行重焊;若因金屬孔氧化而失效,可將氧化層清洗乾淨,然後重新焊牢;若金屬孔完全落而造成斷路時,可另加焊引線進行連接。
常見故障三:若有多個既不在同一列,也不在同一行的按鍵都不能輸入
可能是列線或行線某處斷路,或者可能是邏輯門電路產生故障。這時可用100MHz的高頻示波器進行檢測,找出故障器件虛焊點,然後進行修復。
常見故障四:鍵盤輸入與屏幕顯示的字元不一致
此種故障可能是由於電路板上產生短路現象造成的,其表現是按這一鍵卻顯示為同一列的其他字元,此時可用萬用表或示波器進行測量,確定故障點後進行修復。
常見故障五:按下一個鍵產生一串多種字元,或按鍵時字元亂跳 這種現象是由邏輯電路故障造成的。先選中某一列字元,若是不含回車鍵的某行某列,有可能產生多個其他字元現象;若是含回車鍵的一列,將會產生字元亂跳且不能最後進入系統的現象,用示波器檢查邏輯電路晶元,找出故障晶元后更換同型號的新晶元,排除故障。
常見故障一:
56K的Modem不能上到56K
這個問題可以從以下幾方面考慮:
1. 實際的56Kmodem最高速度只能達到53K左右,考慮各種影響,56Kmodem的速度一般在45-53K之間。
2. 電話線路在很大程度上影響Modem的傳輸速度,如果電話線路質量不好、線路電壓不穩,56K的Modem
就上不到56K;另外使用分機上網,也會影響上網速度。
3. 未安裝正確的驅動程序。
4. 和ISP使用的協議不同,只有您的Modem和您的ISP協議相同時,Modem才會達到56K的標準。
排除以上原因,您的56K Modem仍速度遠遠低於53K,這就是您的Modem硬體問題,可以考慮更換或送修
了。
常見故障二:
Modem經常掉線
產生掉線問題可能有以下幾種原因:
1. 電話線路質量不好;
2. 若數據終端就緒(DTR)信號無效持續的時間超過Modem默認設置值,就會引起掉線;
斷開;
4. 另外,Modem本身的質量以及不同Modem間的兼容性問題也是引起Modem掉線的一個普遍存在的原因。
常見故障三:
Modem無撥號音
當在夜深人靜的時候上網時,為了不使撥號音影響別人睡眠,可以通過適當的AT命令來改變:可以用ATM0設置Modem無撥號音,而ATM1設置Modem從撥號到連接時有撥號音。對於音量的選擇您可以通過以下指令改變,ATL0(低音量)、ATL1(低音量)、ATL2(中音量)、ATL3(高音量)。
常見故障四:
傳真速率達不到14400
Modem的最大傳真速率是14400,而發傳真時速率只有9600。這是因為大部分傳真機的發送和接受速率都
是9600,只有使用速率是14400或是33600的傳真機,Modem的傳真速率才會達到14400。
常見故障五:
Modem無法撥號或連接
如果沒有正確安裝您的Modem,通信功能將無法正常工作。下列過程列出了驗證Modem與Windows的通訊程序安裝了不兼容的驅動程序文件,可能會導致COM埠和Modem工作不正常,所以應該首先檢查是否載入了正確的Windows98文件。
1. 檢驗現有的通訊文件
(1) 將System目錄中的COMM.DRV和SERIAL.VXD文件與Windows95軟盤或光碟中的原版文件進行比較,檢
查文件的大小和日期是否相同。
(2) 確認在System.ini文件中有下列幾行:[boot]Comm.drv=Comm.drv[386enh]device=*vcd
(3) 在"控制面板"中運行"添加新硬體"嚮導,檢測和安裝Windows98驅動程序。注意:Windows98在
System.ini中不載入SERIAL.VXD驅動程序,而是使用註冊命令來載入它。另外,在System.ini中也沒有與
*VCD相關的文件。這些文件被內置於VMM32.VXD中。
2. 檢驗數據機的配置
在"控制面板"中,雙擊"數據機"圖標。驗證您的數據機的製造商和型號,運行"安裝新調製解調
器"嚮導檢測數據機並確認當前配置是否正確。如果您的數據機未出現在已安裝的數據機列表
中,請單擊"添加",然後選擇合適的數據機。如果製造商和類型不正確,並且在列表中沒有您的設備製造商及類型,請試著用“通用數據機"中的"與Hayes兼容"選項,設置為數據機支持的最大波特率,並單擊"確定"。在排除衝突列表中刪除所有的數據機條目。
3. 檢查數據機是否處於可以使用狀態
在"控制面板"中雙擊"系統"圖標,然後單擊"設備管理"標籤,在列表中選擇您的數據機並單擊"屬
性",確認是否選中"設備已存在,請使用"。
4. 檢查埠的正確性
在"控制面板"中雙擊"數據機"圖標,選擇您的數據機,然後單擊"屬性",在"通用"標籤上,檢驗
列出的埠是否正確。如果不正確,請選擇正確的埠,然後單擊"確定"。
5. 確認串口的I/O地址和IRQ設置是否正確
在"控制面板"中雙擊"系統"圖標,單擊"設備管理"標籤,再單擊"埠",選取一個埠,然後單擊"屬
性",單擊"資源"標籤顯示該埠的當前資源設置,請參閱數據機的手冊以找到正確的設置,在"資源"對
話框中,檢查"衝突設備列表"以查看數據機使用的資源是否與其它設備發生衝突,如果數據機與其它設備發生衝突,請單擊"更改設置",然後單擊未產生資源衝突的配置。
注意:如果COM1上有滑鼠器或其它設備,請不要在COM3上使用數據機。通常COM1和COM3埠使用同
樣的IRQ,並且在多數計算機上不能同時使用。COM2和COM4也有同樣的問題。如果可能的話,請更改COM3和
COM4埠的IRQ設置,使它們不再衝突。另外,有一些顯示卡的地址也和COM4埠衝突,如果發現衝突,請使用其它埠,或者更換您的圖形適配器。
6. 檢驗埠設置
在"控制面板"上雙擊"數據機"圖標,單擊數據機,然後單擊"屬性",在出現的菜單中單擊"連
接"標籤以便檢查當前埠設置,例如波特率、數據位、停止位和校驗。
7. 檢驗數據機波特率
在"控制面板"中雙擊"數據機",選擇一種數據機,然後單擊"屬性",單擊"通用"標籤,然後將波
特率設置為正確速率。
注意:如果您呼叫的主系統在原先設置的波特率下無法通訊,那麼有時降低波特率可能會解決問題
簡介
在辦公室中,噴墨印表機是使用得較為普便的一種設備。噴墨印表機由於使用、保養、操作不當等原因經常會出現一些故障,如何解決是用戶關心的問題。在此便將日常工作中的常見故障及處理方法總結出來,希望對大家有所幫助。
常見故障一:
列印時墨跡稀少,字跡無法辨認
該故障多數是由於印表機長期未用或其他原因,造成墨水輸送系統障礙或噴頭堵塞。
排除的方法:如果噴頭堵塞得不是很厲害,那麼直接執行印表機上的清洗操作即可。如果多次清洗后仍沒有效果,則可以拿下墨盒(對於墨盒噴嘴非一體的印表機,需要拿下噴嘴,但需要仔細),把噴嘴放在溫水中浸泡一會,注意,一定不要把電路板部分也浸在水中,否則後果不堪設想,用吸水紙吸走沾有的水滴,裝上后再清洗幾次噴嘴就可以了。
常見故障二:
更換新墨盒后,印表機在開機時面板上的"墨盡"燈亮的處理 正常情況下,當墨水已用完時"墨盡"燈才會亮。更換新墨盒后,印表機面板上的"墨盡"燈還亮,發生這種故障,一是有可能墨盒未裝好,另一種可能是在關機狀態下自行拿下舊墨盒,更換上新的墨盒。因為重新更換墨盒后,印表機將對墨水輸送系統進行充墨,而這一過程在關機狀態下將無法進行,使得印表機無法檢測到重新安裝上的墨盒。另外,有些印表機對墨水容量的計量是使用印表機內部的電子計數器來進行計數的(特別是在對彩色墨水使用量的統計上),當該計數器達到一定值時,印表機判斷墨水用盡。而在墨盒更換過程中,印表機將對其內部的電子計數器進行複位,從而確認安裝了新的墨盒。
解決方法:打開電源,將列印頭移動到墨盒更換位置。將墨盒安裝好后,讓印表機進行充墨,充墨過程結束后,故障排除。
常見故障三:
噴頭軟性堵頭的處理
軟性堵頭堵塞指的是因種種原因造成墨水在噴頭上粘度變大所致的斷線故障。一般用原裝墨水盒經過多次清洗就可恢復,但這樣的方法太浪費墨水。最簡單的辦法是利用手中的空墨盒來進行噴頭的清洗。用空墨盒清洗前,先要用針管將墨盒內殘餘墨水盡量抽出,越乾淨越好,然後加入清洗液(配件市場有售)。加註清洗液時,應在乾淨的環境中進行,將加好清洗液的墨盒按印表機正常的操作上機,不斷按印表機的清洗鍵對其進行清洗。利用墨盒內殘餘墨水與清洗液混合的淡顏色進行列印測試,正常之後換上好墨盒就可以使用了。
常見故障四:
印表機清洗泵嘴的故障處理
印表機清洗泵嘴出毛病是較多的,也是造成堵頭的主要因素之一。印表機清洗泵嘴對印表機噴頭的保護起決定性作用。噴頭小車回位后,要由清洗泵嘴對噴頭進行弱抽氣處理,對噴頭進行密封保護。在印表機安裝新墨盒或噴嘴有斷線時,機器下端的抽吸泵要通過它對噴頭進行抽氣,此嘴的工作精度越高越好。但在實際使用中,它的性能及氣密性會因時間的延長、灰塵及墨水在此嘴的殘留凝固物增加而降低。如果使用者不對其經常進行檢查或清洗,它會使印表機噴頭不斷出些故障。
養護此部件的方法:將印表機的上蓋卸下移開小車,用針管吸入純凈水對其進行沖洗,特別要對嘴內鑲嵌的微孔墊片充分清洗。在此要特別提醒用戶,清洗此部件時,千萬不能用乙醇或甲醇對其進行清洗,這樣會造成此組件中鑲嵌的微孔墊片溶解變形。另外要提的是,噴墨印表機要盡量遠離高溫及灰塵的工作環境,只有良好的工作環境才能保證機器長久正常的使用。
常見故障五:
檢測墨線正常而列印精度明顯變差的處理
噴墨印表機在使用中會因使用的次數及時間的延長而列印精度逐漸變差。噴墨印表機噴頭也是有壽命的。一般一隻新噴頭從開始使用到壽命完結,如果不出什麼故障較順利的話,也就是20-40個墨盒的用量壽命。如果印表機已使用很久,現在的列印精度變差,可以用更換墨盒的方法來試試,如果換了幾個墨盒,其輸出列印的結果都一樣,那麼這台印表機的噴頭將要更換了。如果更換墨盒以後有變化,說明可能使用的墨盒中有質量較差的非原裝墨水。
如果印表機是新的,列印的結果不能滿意,經常出現列印線段不清晰、文字圖形歪斜、文字圖形外邊界模糊、列印出墨控制同步精度差,這說明可能買到的是假墨盒或者使用的墨盒是非原裝產品,應當對其立即更換。
常見故障六:
行走小車錯位碰頭的處理
噴墨印表機行走小車的軌道是由兩隻粉末合金銅套與一根圓鋼軸的精密結合來滑動完成的。雖然行走小車上設計安裝有一片含油氈墊以補充軸上潤滑油,但因生活的環境中到處都有灰塵,時間一久,會因空氣的氧化,灰塵的破壞使軸表面的潤滑油老化而失效,這時如果繼續使用印表機,就會因軸與銅套的摩擦力增大而造成小車行走錯位,直至碰撞車頭造成無法使用。
解決的辦法是:一旦出現此故障應立即關閉印表機電源,用手將未回位的小車推回停車位。找一小塊海綿或氈,放在縫紉機油里浸飽油,用鑷子夾住在主軸上來回擦。最好是將主軸拆下來,洗凈後上油,這樣的效果最好。
另一種小車碰頭是因為器件損壞所致。印表機小車停車位的上方有一隻光電感測器,它是向印表機主板提供列印小車複位信號的重要元件。此元件如果因灰塵太大或損壞,印表機的小車會因找不到回位信號碰到車頭,而導致無法使用,一般出此故障時需要更換器件。
顯示器用的時間長了,各種小毛病就會接踵而來。專家認為,要解決這些小毛病實際上很簡單,用一雙眼睛就可以看出故障的所在。
常見故障一:電腦剛開機時顯示器的畫面抖動得很厲害
有時甚至連圖標和文字也看不清,但過一二分鐘之後就會恢復正常。
這種現象多發生在潮濕的天氣,是顯示器內部受潮的緣故。要徹底解決此問題,可使用食品包裝中的防潮砂用棉線串起來,然後打開顯示器的后蓋,將防潮砂掛於顯像管管頸尾部靠近管座附近。這樣,即使是在潮濕的天氣里,也不會再出現以上的“毛病”。
常見故障二:電腦開機后,漆黑一片
顯示器只聞其聲不見其畫,。要等上幾十分鐘以後才能出現畫面。
這是顯像管座漏電所致,須更換管座。拆開后蓋可以看到顯像管尾的一塊小電路板,管座就焊在電路板
上。小心拔下這塊電路板,再焊下管座,到電子商店買回一個同樣的管座,然後將管座焊回到電路板上。這時不要急於將電路板裝回去,要先找一小塊砂紙,很小心地將顯像管尾后凸出的管腳用砂紙擦拭乾凈。特別是要注意管腳上的氧化層,如果擦得不幹凈很快就會舊病複發。將電路板裝回去就大功告成。
常見故障三:顯示器屏幕上總有揮之不去的干擾雜波或線條,而且音箱中也有令人討厭的雜音
這種現象多半是電源的抗干擾性差所致。如果懶得動手,可以更換一個新的電源。如果有足夠的動手能
力,也可以試著自己更換電源內濾波電容,這往往都能奏效;如果效果不太明顯,可以將開關管一併換下來。
常見故障四:顯示器花屏
這問題較多是顯卡引起的。如果是新換的顯卡,則可能是卡的質量不好或不兼容,再有就是還沒有安裝正確的驅動程序。如果是舊卡而加了顯存的話,則有可能是新加進的顯存和原來的顯存型號參數不一所致。
常見故障五:顯示器黑屏。
如果是顯卡損壞或顯示器斷線等原因造成沒有信號傳送到顯示器,則顯示器的指示燈會不停地閃爍提示沒有接收到信號。要是將解析度設得太高,超過顯示器的最大解析度也會出現黑屏,重者銷毀顯示器,但現在的顯示器都有保護功能,當解析度超出設定值時會自動保護。另外,硬體衝突也會引起黑屏。
簡介
隨著大家電腦應用水平的不斷提高,有越來越多的朋友參加到了DIYer的隊伍中來,自己動手組裝一台電腦已非難事。可是一旦遇到電腦的硬體故障,很多初學者往往會覺得手足無措,搞不清楚故障的原因所在。筆者在排除電腦硬體故障的過程中總結了一些經驗,整理成文與朋友們共享。
事出有因 引發硬體故障的原因
1. 硬體本身質量不佳。粗糙的生產工藝、劣質的製作材料、非標準的規格尺寸等都是引發故障的隱藏因素。由此常常引發板卡上元件焊點的虛焊脫焊、插接件之間接觸不良、連接導線短路斷路等故障。
2. 人為因素影響。操作人員的使用習慣和應用水平也不容小覷,例如帶電插拔設備、設備之間錯誤的插接方式、不正確的BIOS參數設置等均可導致硬體故障。
3. 使用環境影響。這裡的環境可以包括溫度、濕度、灰塵、電磁干擾、供電質量等方面。每一方面的影響都是嚴重的,例如過高的環境溫度無疑會嚴重影響設備的性能等等。
4. 其他影響。由於設備的正常磨損和硬體老化也常常引發硬體故障。
步步為營 檢修硬體故障的步驟
現在對硬體故障產生的原因有了一個大致的了解,那麼應該如何檢修這些故障呢?一般而言應該遵循以下原則:
1. 先軟體后硬體
電腦發生故障后,一定要在排除軟體方面的原因(例如系統註冊表損壞、BIOS參數設置不當、硬碟主引導扇區損壞等)后再考慮硬體原因,否則很容易走彎路。
2. 先外設後主機
由於外設原因引發的故障往往比較容易發現和排除,可以先根據系統報錯信息檢查鍵盤、滑鼠、顯示器、印表機等外部設備的各種連線和本身工作狀況。在排除外設方面的原因后,再來考慮主機。
3. 先電源後部件
作為電腦主機的動力源泉,電源的作用很關鍵。電源功率不足、輸出電壓電流不正常等都會導致各種故障的發生。因此,應該在首先排除電源的問題后再考慮其他部件。
4. 先簡單后複雜
目前的電腦硬體產品並不像想象的那麼脆弱、那麼容易損壞。因此在遇到硬體故障時,應該從最簡單的原因開始檢查。如各種線纜的連接情況是否正常、各種插卡是否存在接觸不良的情況等。在進行上述檢查后而故障依舊,這時方可考慮部件的電路部分或機械部分存在較複雜的故障。
對症下藥 檢修硬體故障的方法
1.軟體排障
由於軟體設置方面的原因導致硬體無法工作很常見,這時可以採取的方法有:
還原BIOS參數至預設設置(開機后按[Del]鍵進入BIOS設置窗口→選中“Load Optimized Defaults”項→回車后按[Y]鍵確認→保存設置退出);
恢復註冊表(開機后按[F8]鍵→在啟動菜單中選擇“Command prompt only”方式啟動至純DOS模式下→鍵入“scanreg /restore”命令→選擇一個機器正常使用時的註冊表備份文件進行恢復);
排除硬體資源衝突(右擊[我的電腦]→[屬性]→在[設備管理器]標籤下找到並雙擊標有黃色感嘆號的設備名稱→在[資源]標籤下取消“使用自動的設置”選項並單擊[更改設置]按鈕→找到並分配一段不存在衝突的資源)。
2. 用診斷軟體測試
即使用專門檢查、診斷硬體故障的工具軟體來幫助查找故障的原因,如Norton Tools(諾頓工具箱)等。診斷軟體不但能夠檢查整機系統內部各個部件(如CPU、內存、主板、硬碟等)的運行狀況,還能檢查整個系統的穩定性和系統工作能力。如果發現問題會給出詳盡的報告信息,便於尋找故障原因和排除故障。
3. 直接觀察
即通過看、聽、摸、嗅等方式檢查比較明顯的故障。例如根據BIOS報警聲或Debug卡判斷故障發生的部位;觀察電源內是否有火花、異常聲音;檢查各種插頭是否鬆動、線纜是否破損、斷線或碰線;電路板上的元件是否發燙、燒焦、斷裂、脫焊虛焊;各種風扇是否運轉正常等。有的故障現象時隱時現,可用橡皮榔頭輕敲有關元件,觀察故障現象的變化情況,以確定故障位置。
4. 插拔替換
初步確定發生故障的位置后,可將被懷疑的部件或線纜重新插拔,以排除鬆動或接觸不良的原因。例如將板卡拆下後用橡皮擦擦拭金手指,然後重新插好;將各種線纜重新插拔等。如果經過插拔后不能排除故障,可使用相同功能型號的板卡替換有故障的板卡,以確定板卡本身已經損壞或是主板的插槽存在問題。然後根據情況更換板卡。
5. 系統最小化
最嚴重的故障是機器開機后無任何顯示和報警信息,應用上述方法已無法判斷故障產生的原因。這時可以採取最小系統法進行診斷,即只安裝CPU、內存、顯卡、主板。如果不能正常工作,則在這四個關鍵部件中採用替換法查找存在故障的部件。如果能正常工作,再接硬碟……以此類推,直到找出引發故障的罪魁禍首。
以上是筆者對檢修電腦硬體故障所作的一個大致總結。面對層出不窮的硬體故障,只要認真觀察,冷靜分析,細心操作,對於大部分故障都是可以自己解決的。相信技術與經驗的沉澱也會逐漸成為一個高手的。